
Internetin maailmasta löydämme paljon mielenkiintoista tietoa. Löydämme teemoja melkein mistä tahansa ja monta kertaa haluaisimme säästää tiettyjä verkon tiedot, mutta emme tiedä miten se tehdään.
Windows 10 Se yllättää meidät työkalulla, joka voi auttaa meitä näissä tapauksissa. Ota mukaasi Microsoft Print PDF -kirjoitin. Et kuitenkaan ehkä tiedä, miten voit aktivoida sen tai päinvastoin haluat poistaa sen käytöstä. Tässä artikkelissa näytämme kuinka.
Mikä on Tulosta PDF -tulostin?
Microsoft Prain to PDF on Windows 10: n oletusominaisuus, josta monet pitävät sen hyödyllisyyden vuoksi. Miksi sanomme sen? Tämän tyyppisen tulostimen avulla voit tallentaa ja muuntaa minkä tahansa asiakirjan, jonka haluat PDF -muotoon. Toisin sanoen, voit tallentaa ja muuntaa verkkosivun PDF -muodossa, asiakirjan, ja sen avulla voit jopa muuntaa ja tallentaa harmaasävyisen PDF -tiedoston.
Tämän virtuaalitulostimen avulla voit tulostaa nopeasti melkein mitä tahansa PDF -tiedosto ja se on saatavana vain Windows 10. Lisäksi sen käyttäminen on erittäin yksinkertaista, sinun tarvitsee vain tulostaa tiedosto, jonka haluat muuntaa PDF -muotoon.
Jos haluat esimerkiksi muuntaa verkkosivun PDF -tiedostoksi, napsauta Asetukset ja sitten Tulosta.
Tämän jälkeen näkyviin tulee ikkuna, jossa näkyvät tulostustiedot. Sitten valitset tulostimen, jota haluat käyttää, tässä tapauksessa se on Microsoft Tulosta PDF -muotoon.
Voit tietysti määrittää tulostamisen perusasetukset. Nämä voivat olla paperin koko tai se, kuinka haluat etäisyyden tulostettavan tiedoston marginaaleista.
Nyt sinun tarvitsee vain napsauttaa hyväksyä ja tiedostosi muunnetaan automaattisesti PDF -asiakirjaksi, jonka voit tallentaa ja käyttää milloin haluat.
Kuten näette, se on erittäin helppoa, ja tätä menettelyä voidaan käyttää melkein minkä tahansa tiedoston kanssa, jonka haluat muuntaa PDF -muotoon. Sinun tarvitsee vain muistaa tulostettaessa valitaksesi Microsoft Print to PDF -tulostimen.
Nyt siinä tapauksessa, että Microsoft Print -tulostin PDF -tiedostoon, älä huoli. Sinun tarvitsee vain lisätä se tulostuslaitteisiin manuaalisesti.
Vaikka tämä työkalu on erittäin käytännöllinen, monet ihmiset haluavat poistaa sen käytöstä ja käyttää muita PDF -tulostimia. Jos näin on, näytämme sinulle yksinkertaiset vaiheet, miten se tehdään.
Kuten alussa totesimme, tämäntyyppinen tulostin on oletusarvoisesti Windows 10: ssä. Tämä on suuri etu, koska sen käyttöä ei tarvitse ladata minkään tyyppisiä ohjelmia.
Nyt on mahdollista, että Microsoftin tulostamisesta PDF -tulostimeen on tapahtunut jokin ongelma ja se on poistettu käytöstä. Mutta älä huoli, kaikki ei ole menetetty, voit aktivoida sen uudelleen Windows 10: n asetukset.
Kuinka ottaa käyttöön tai poistaa käytöstä Microsoft Print to PDF -tulostin?
Jos tulostimessasi on ongelmia, se voi johtua asetuksista. Ehkä se on poistettu käytöstä tai siinä on jokin virhe, siksi suosittelemme, että korjaat sen Windows -sovellusten vianmääritysohjelmalla.
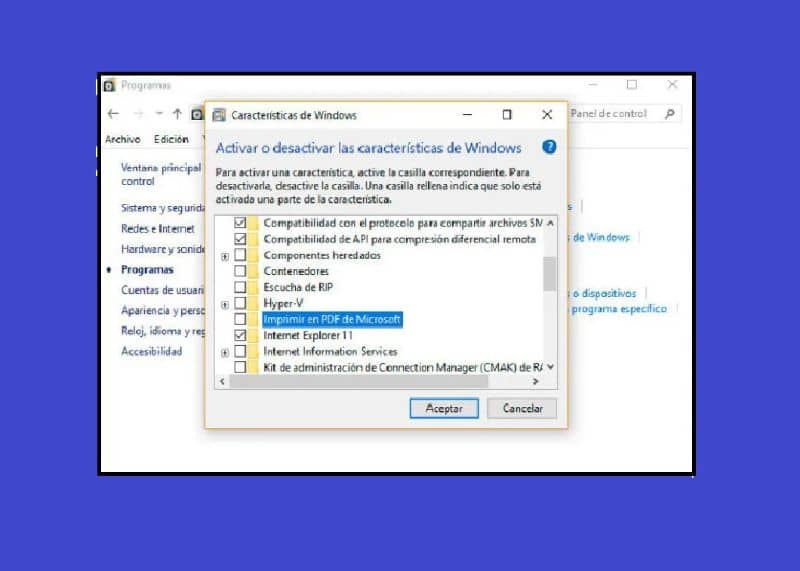
Jos ongelma jatkuu, hämmästyt, kun tiedät, että sen ratkaisemiseksi tarvittavat vaiheet ovat melko yksinkertaisia. Seuraa vaiheittaista oppaamme ja huomaat, että voit ottaa Microsoft Print to PDF -tulostimen käyttöön tai poistaa sen käytöstä.
Vaihe 1
Ensimmäinen asia, jonka sinun pitäisi tehdä, on avata suoritusikkuna tai kirjoittaa komento painamalla näppäimiä Windows + R. Kun ikkuna on näytetty, sinun on kirjoitettava siihen komento Appwiz.cpl ja napsauta OK. Tai voit yksinkertaisesti siirtyä Ohjauspaneeliin ja sitten Ohjelmat Ohjelmat ja ominaisuudet.
Vaihe 2
Nyt sinun tarvitsee vain napsauttaa Laita Windows toiminnot päälle tai pois. Kun teet niin, näyttöön tulee joukko vaihtoehtoja, sinun on vieritettävä alaspäin ja valittava Microsoft Print to PDF -ruutu. Tämä näkyy tulostettuna Microsoft PDF: ssä, jos järjestelmämme on espanjaksi.
Vaihe 3
Jos ruutu on deaktivoitu, sinun on vain tarkistettava se uudelleen ja tallennettava muutokset antamalla se Hyväksyä. Jos toisaalta haluat poistaa sen käytöstä, varmista, että ruutu ei ole valittuna, ja napsauta OK. Nämä ovat kaikki vaiheet, jotka sinun on suoritettava, ja muutokset on otettava huomioon välittömästi.
Opi myös avaamaan tai poistamaan salasana suojatusta PDF -tiedostosta.