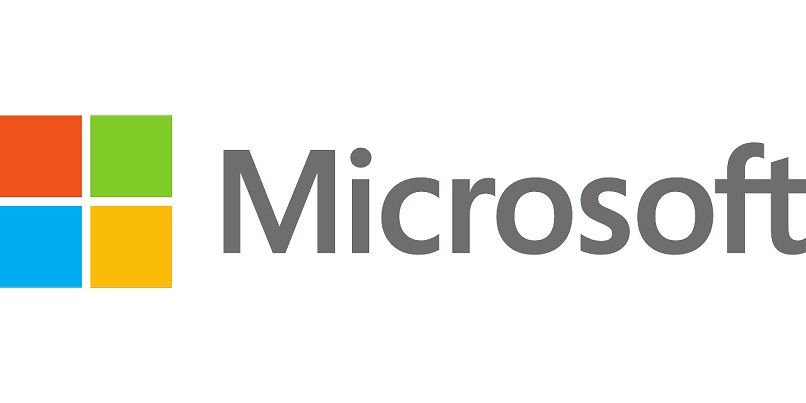
Vuonna 2012 Microsoft lanseerasi uuden käyttöjärjestelmän, Windows 8: n, suuri yllätys monille Sen mukana tuli lisäosa ja se on Microsoft Storen lisäys; Lyhyesti sanottuna se on kauppa, joka sisältää suuren määrän Microsoftin ohjelmia ja palveluita, jotka ovat välttämättömiä näiden tuotteiden turvallisen toiminnan kannalta, jotta käyttäjällä ei ole ongelmia virusten tai haittaohjelmien kanssa.
Microsoft Store, kuten mikä tahansa ohjelma, vie tilaa kiintolevyltäsi ja haluat todennäköisesti varata sen toiseen käyttöön. Joten tässä artikkelissa opetamme sinulle kuinka poista tai poista käytöstä Microsoft Store Windows 8: ssa ja 10: ssä.
Microsoft Storen asennuksen poistamisen edut Windows -tietokoneissa
Kun poistat Microsoft Storen tietokoneeltamme, emme voi sanoa, että meillä on erityisiä etuja. Olettaen että sovellus helpottaa tiimimme prosesseja lisää juoksevuutta toiminnassa. Jotkut ihmiset eivät kuitenkaan halua pitää sovellusta aktiivisena.
Voisimme sanoa, että ainoa ”etu” ohjelman poistamisen yhteydessä käyttäjän toiveiden täyttämiseksi on vapauttaa tilaa vaikka tämä ei vie paljon.
Ongelmat, jotka voivat aiheuttaa Microsoft Storen deaktivoinnin
Suurin ongelma Microsoft Storen asennuksen poistamisessa on altistuminen ohjelmille, jotka alkavat epäonnistua, koska niitä on monet sovellukset, jotka riippuvat siitä. Jopa yritys on korostanut, että Microsoft -kaupan poistaminen ei ole sallittua, etenkään uusimmissa Windows 10 -versioissa.
Ei automaattisia päivityksiä
Microsoft Storen käytön tärkeimpiä etuja ovat ohjelmien ja sovellusten helppo asennus, ja se on, että sinun ei enää tarvitse siirtyä tuotesivulle, ladata asennusohjelmaa ja kaikkea muuta, mitä aiemmin tarvitsit. Olettaen että Microsoft Storesta sinun tarvitsee vain kirjoittaa ohjelman nimiNapsauta asennusta ja asia on ratkaistu, sinun ei tarvitse huolehtia mistään muusta. Ilman automaattisia päivityksiä tämä ei ole mahdollista, koska uusista versioista ei tule muistutuksia tai ilmoituksia.
UWP -sovellukset eivät toimi
Universal Windows Platform (UWP) on Microsoftin ehdottama tekniikka Sovellusten kehittäminen Windows 10 -laitteissa. Poistamalla Microsoft Storen asennuksen vahingoitamme sovelluksia, jotka käyttävät UWP -muotoa automaattisten päivitysten tekemiseen, ja siksi lakkaamme toimimasta.
Microsoft Store -kaupan poistaminen käytöstä
Ensin opetamme sinulle, miten se poistetaan käytöstä, tämä poistaa sen käytön käytöstä, mutta se ei poista riippuvuuksiaan, välttäen muistin ja suorittimen käyttöä. Ensimmäinen askel on tehdä palautuspiste, se on turvatoimenpide, jonka suosittelemme aina suorittamaan ennen kuin teet muutoksia tietokoneeseesi.
Nyt avaamme komentopaneelin (Win + R) ja kirjoitamme Regedit, sitten Windowsin rekisteri avautuu missä meidän on mentävä polulle: HKEY_LOCAL_MACHINE SOFTWARE Policies Microsoft.
Seuraava asia on tarkistaa, onko olemassa Microsoft Store -rekisteriavainta, jonka pitäisi olla nimeltään Windows Store. Jos ei, luo se hiiren kakkospainikkeella ja uudella avaimella. Sen luomisen jälkeen sille on annettava arvo. Valitse Windows Store ja napsauta hiiren kakkospainikkeella, näet luettelon vaihtoehdoista, napsautamme uutta ja sitten 32-bittistä DWORD-arvoa.
RemoveWindowsStore on nimi, joka sinun on annettava sille, lopuksi napsautamme kahdesti ja annamme arvon 1; lopuksi sinun on vain suljettava Windowsin rekisteri. Joskus sinun on ehkä käynnistettävä tietokone uudelleenNäin saatat huomata, että Microsoft Store on poistettu kokonaan käytöstä.
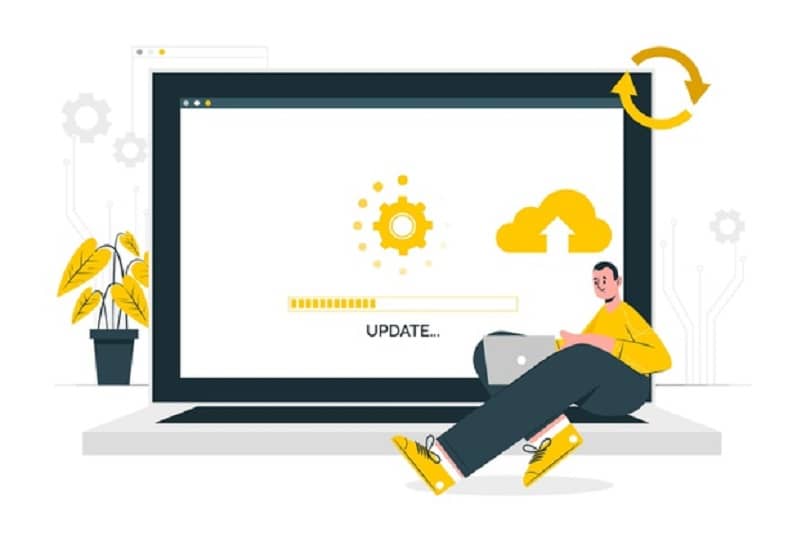
Windows 8: ssa
Ensimmäinen askel on painaa Windows-näppäintä ja R-näppäintä samanaikaisesti, kirjoittaa sitten ”Powershell” ja paina ”enter” tekstikenttään, tässä valitaan komento ’Get-AppxPackage * windowsstore * | Remove-AppxPackage’. Lopulta Microsoft -kauppa on poistettu tiimistämme, ota se huomioon suorita tämä prosessi järjestelmänvalvojan tililtä.
Windows 10
Jos Microsoft -kauppa poistetaan Windows 10 -järjestelmästä, voimme käyttää sama menettely kuin aiemmin selitetty. Vaikka sovelluksen asennuksen poistamista ei suositella, koska monet ohjelmat riippuvat siitä, etenkin tämän käyttöjärjestelmän uusimmissa versioissa.
Miten voin poistaa Microsoft Storen pysyvästi
Windows Storen asennusta ei voi poistaa Windowsin oletusasetuksista. Joten avaamme paneelin jälleen komentoja (Win + R) ja kirjoita PowerShell.
On tärkeää, että teet tämän prosessin järjestelmänvalvojan tililtä, kun Shellin sisällä on valittava Get-AppxPackage * windowsstore * | Poista-AppxPackage. Ja valmis! Olet jo poistanut sovelluksen Microsoft Storesta ja kaikki riippuvuudet käyttöjärjestelmästä.
Kuten mikä tahansa ohjelma tai sovellus, tämä voi kaatua ja alkaa tuottaa meille ongelmia. Tässä tapauksessa paras vaihtoehto on aina asentaa Microsoft Store uudelleen. Ja luultavasti et halua poistaa Microsoft Storen asennusta ja suunnitelmasi on saada kaikki irti sen tarjoamista ominaisuuksista.
Mitkä ovat Microsoft Storen mahdollisuudet?
Microsoft Store, kuten nimikin sanoo, on a myymälä, josta löydät ohjelmia tai sovelluksia jotka ovat välttämättömiä Windowsin moitteettomalle toiminnalle ilman, että sinun tarvitsee etsiä niitä verkkosivuilta ja suorittaa huonoa tuuria haittaohjelmaksi kutsutun bonuksen saamisessa. Mutta ei ole vain Windows -sovelluksia, viralliselta Microsoft Storen sivustolta löydät kaikki ladattavat ohjelmat ja pelit turvallisesti ja helposti.
Muista, että voidaksesi nauttia tästä sovelluksesta, sinulla on oltava Windows 8 tai 10 tietokoneellasi. Jos sinun on asennettava Windows 10 ilmaiseksi sarjojen tai yleisten avainten avulla, voit tehdä sen useilla tavoilla, järkevin vaihtoehto on valita Microsoftin tarjoama versio, jonka avulla voit kokeilla päivitystä.
Sinun ei tarvitse olla tiliä käyttääksesi sitä
Toisin kuin monet ihmiset ajattelevat, ei tarvitse olla Microsoft -tiliä voidakseen nauttia kaikista Microsoft Storen tarjoamista eduista. Ja voi olla, että sinulla on useita syitä siihen, miksi et halua luoda Microsoft -tiliä. Joten jos haluat tietää, miten Store -sovellukset asennetaan Windows 10: een ilman tiliä, sinun on vain noudatettava muutamia vaiheita sen saavuttamiseksi. Se ei varmasti vie yli viittä minuuttia.