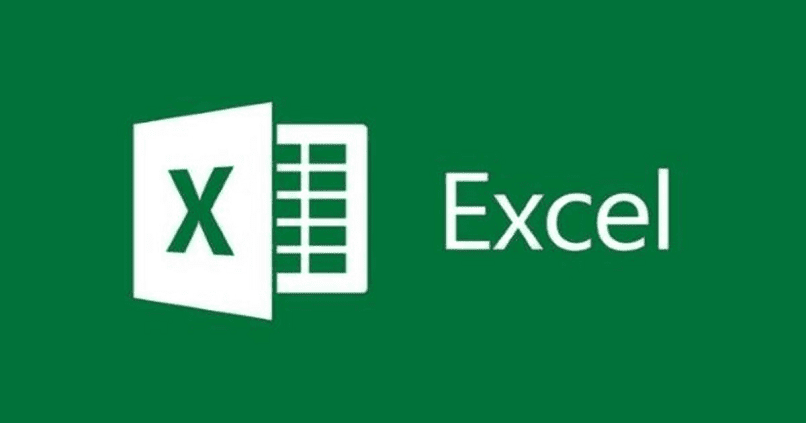
Excel-ohjelmassa on paljon toimintoja ja työkaluja, joista kaksi on asetettu kuutio- ja valintatoiminto.
valitse toiminto Excelissä se on ratkaisu, jos etsimäsi on yksinkertainen kaava laskemaan toisesta solusta löytyvät tiedot eri tavoin.
Tämä on hakutyökalu ja viite, jota käytetään palauttamaan tietyn luettelon elementti määritetystä hakemistosta alkaen. Vaikka se sallii jopa 254 arvoa.
Yksi tämän upean ominaisuuden eduista on, että se antaa sinulle mahdollisuuden säästää aikaaKun luot luettelon Excelissä, joka vaatii useita ehtoja ja tuloksia, tämän toiminnon helpolla ja yksinkertaisella sovelluksella.
Vaikka tämä tehokas ja monipuolinen toiminto tunnetaan hyvin, harvat käyttävät sitä Excel-kaavoissa. Tässä artikkelissa näytämme sen upean ja monipuolisen voiman, joka on hyödyllinen ja helppo käyttää joissakin tehtävissä Excelin avulla. Katsotaanpa sitten mitä se on.
Valitse-toiminto Excelissä
Kaava
- = CHOOSE (hakemistonumero; arvo1; arvo2;…) Missä:
Num_index
Näytä kohde luettelosta, jonka haluamme tuloksena ja jonka arvon on oltava numeroiden 1 ja 254 välillä, koska se on luettelossa sallittu enimmäismäärä arvoja.
Arvo1; arvo2 peräkkäin
Arvo1, on ensimmäinen löydetty arvo luettelossa se on pakollista, loput on sinun harkintasi mukaan. Ne eivät ole pakollisia. Valittavat argumentit vaihtelevat välillä 1 – 254. Nämä voivat olla solu- tai väliviittauksia, tekstejä, numeroita, funktioita ja jopa kaavoja.
Valitse-toiminnon helppo käyttö
- Voit käyttää toimintoa yksinkertaisella tavalla ”Valitse Excelistä” Sinun on noudatettava seuraavia vaiheita:
- Valitse solu, jossa haluat tuloksen näkyvän.
- Napsauta yläosassa olevan työkalurivin Lisää toiminto -kuvaketta, voit myös napsauttaa hiiren kakkospainikkeella valittua solua ja valita valikosta löytyvän Lisää toiminto -vaihtoehdon.
- Valitse molempien toimintojen ryhmä Etsi viitteitä listalla.
- Napsauta VALITSE-toimintoa.
- Laita argumentit, muista erottaa ne pilkuilla.
- Lyö Enter-painike ja valmis. Helppo totta.
Yksinkertaisia esimerkkejä Excelin Valitse-toiminnosta
Esimerkki 1
Otamme niin indeksiarvot numero 1,2, 3. Sijoitamme itsemme soluun, jossa haluan tuloksen näkyvän kirjaimin, napsautan sitä hiiren kakkospainikkeella.
Sitten asetamme kaava = VALITSE (), jota seuraa (solu, missä on numero, jonka haluamme nimen esiintyvän kirjaimina, aina kun muutamme sitä), Esimerkissämme se olisi B1, sitten ”yksi”, ”kaksi”, ”kolme”, jotka ovat valintaikkunan argumentit (funktion argumentti), napsautamme, hyväksymme ja kaikki. Noin helppoa.
Sovelletun kaavan seurauksena saamme arvon ”yksi” koska tämän funktion ensimmäinen argumentti osoittaa meille, että tarvitsemme paikan numero 1.
Saatat ymmärtää, että muuttamalla arvoa, joka on solu B1 muille kelvollisille numeroille (1, 2 tai 3, jotka olet jo määrittänyt), näemme vastaavan elementin solu B2.
Esimerkki 2
Seuraavassa kuvassa näkyy a taulukko suorituskyvyn arvioinneista työntekijöiden ja heidän vastaaviensa ilmaisuissa, kuten erinomainen, hyvä, oikeudenmukainen tai huono, ja toisessa taulukossa näet työntekijöiden nimet ja heidän pätevyytensä numeroina.
Ajatuksena on, että voimme valita toisen taulukon viimeisessä sarakkeessa Excelin kanssa liittää nämä arvioinnit sijoittaa numeerisen arvosanan viereen, sen vastaava ilmaisu jatkaaksesi maksua.
Kuten esimerkkitaulukosta näet, ensimmäinen asia on sijoittaa CHOOSE-funktion argumentti, joka on työntekijöiden arviointi, tämä osoittaa samalla sijainnin, jonka haluamme löytää funktiolle annettujen arvojen luettelosta.
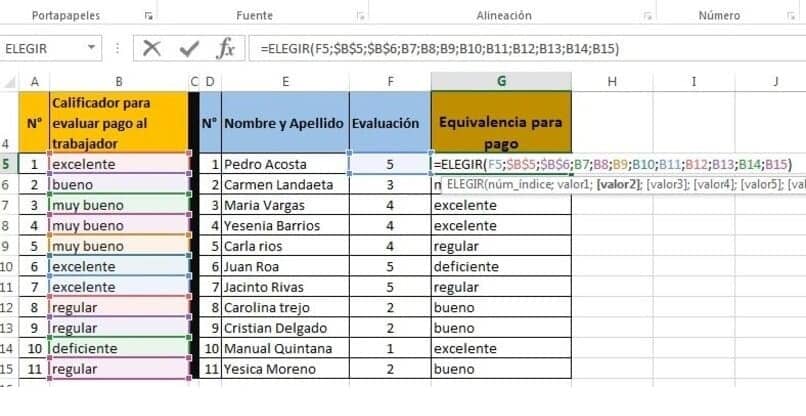
Lopuksi, tämä toiminto säästää paljon aikaa kaavoja kirjoitettaessa. Käytä käytännössä mitä olet oppinut täällä ja käytä tätä voimakasta “fvoitelu valita”Muunna Excelistä ja muokkaa kattavat kaavat yksinkertaiseksi ja helpoksi. Tehdään se. Älä lopeta sen lukemista seuraavaan artikkeliin asti.
Kaikkien Excel-ominaisuuksien ansiosta käyttäjät voivat luoda taulukoita ja sanapilviä, poistaa tyhjiä paikkoja mm.