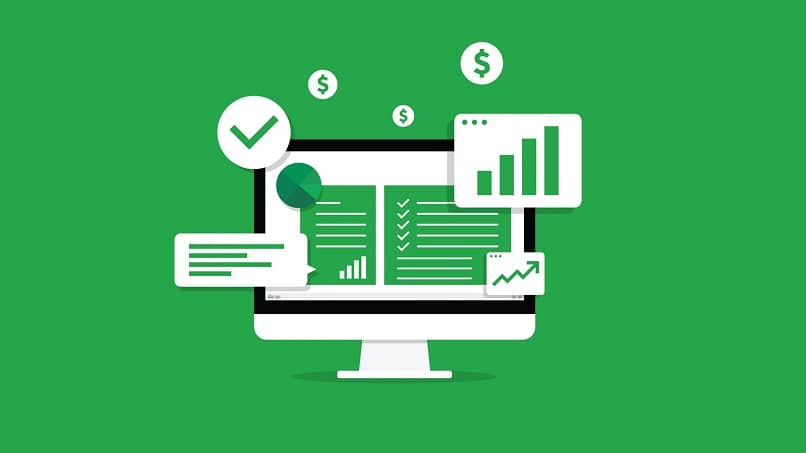
Microsoft Excel on hieno työkalu, joka helpottaa työtämme kirjanpidossa, lomakkeiden luomisessa, tilastokuvien tekemisessä ja paljon muuta. Heille sillä on monia vaihtoehtoja, joiden avulla voimme sovittaa jokaisen laskentataulukon mieleisekseen. Mutta, Tiedätkö mitä sivun asettelunäkymä on tarkoitettu tai mitä käytetään Excelissä ja sen osissa? Tässä artikkelissa selitämme sen sinulle.
Mikä on sivun asettelunäkymä Excelissä?
Olet varmasti koskaan käyttänyt Microsoft Exceliä ja huomannut, että valintanauhassa on välilehti nimeltä ’Näytä’. Kun napsautat sitä, näyttöön tulee joukko vaihtoehtoja, jotka muuttavat tapaa, jolla näemme laskentataulukon työskentelemme. Ne on lisäksi järjestetty ryhmiin.
Tällä kertaa olemme kiinnostuneita ensimmäisestä ryhmästä, nimeltään ”Kirjanäkymät”. Tässä näet vaihtoehdon Sivun suunnittelu, ja jos napsautat sitä, saat esikatselun miltä asiakirjasi näyttää tulostettuna. Tämä estää sinua tulostamasta laskentataulukkoasi muotoiluvirheellä, koska esikatselun näyttämisen lisäksi se antaa sinun muokata sitä.
Mitä näen Excelin sivun asettelunäkymässä?
Tässä esikatselussa arvostat marginaaleja tulostettavien sivujen sekä mahdolliset otsikot tai alatunnisteet. Voit hyödyntää marginaalien asettamista tässä. Jos haluat lisätä otsikon tai alatunnisteen, napsauta tapauksen mukaan laskentataulukon ylä- tai alaosaa ja sitten uudelleen sen tekstikenttää.
Toinen sivuasettelunäkymän yksityiskohta on, että ruudun yläreunaan ja vasemmalle ilmestyy kaksi viivainta, jotka osoittavat marginaalin mittaukset. Jos et näe niitä hyödyllisinä, voit poistaa ne helposti.
Sinun tarvitsee vain mennä toiseen näkymävaihtoehtoryhmään, joka sanoo ’Arkin asetukset’, ja poistaa valintamerkin säännöstä. Täällä myös voit aktivoida ruudukon viivat varmistaaksesi, että teräsi on kohdistettu oikein.
Mitä muita näkymiä Excel tarjoaa?
Sivun asettelunäkymä ei ole ainoa, jonka voit valita nähdäksesi, miten laskentataulukko tulostuu. Voit myös valita näytä ’Sivunvaihto’, joka näyttää pienennetyn näkymän arkistasi, jossa on sarja sinisiä merkkejä, joissa sivunvaihdot tehdään tulostettaessa. Jos nämä tauot eivät ole haluamassasi paikassa, voit muokata asiakirjaasi siten, että tietoja ei katkaista äkillisesti.
Jos yllä mainittuja tapahtuu sinulle, muista, että voit säätää tietosi yhdelle sivulle tai tietylle sivumäärälle odottamattomien leikkausten välttämiseksi. Tämä prosessi on hyvin yksinkertainen, ja löydät kaikki vaiheet Microsoftin tukisivulta.
Toisaalta on myös Mukautettu-näkymä. Kuten nimestään käy ilmi, se antaa sinulle mahdollisuuden muokkaa laskentataulukon ohjeita: esimerkiksi voit muuttaa esimerkiksi arkin väriä ja kirjasintyyppiä; ja tallenna nämä asetukset, jotta niitä voidaan käyttää myöhemmin muilla arkeilla. Joten voit luoda oman muodon ja käyttää sitä milloin haluat.
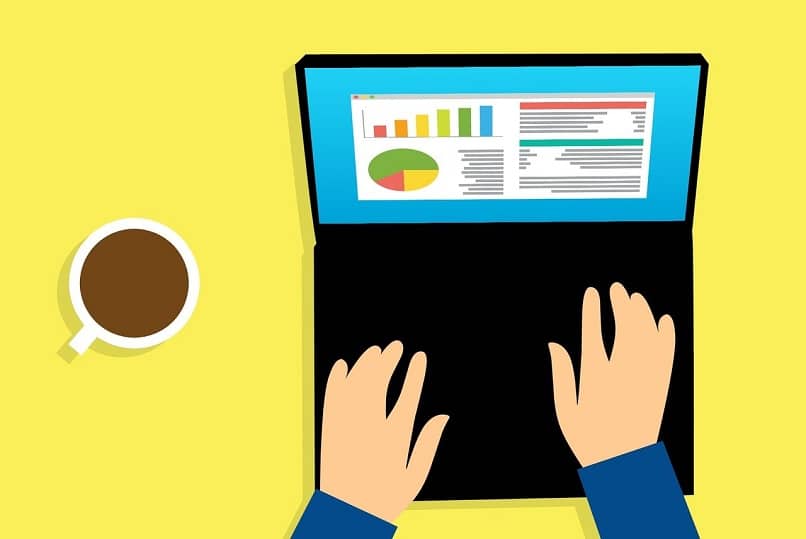
Muita työkaluja, joista voi olla hyötyä, ovat Ikkuna-ryhmässä. Käytännöllisempien joukossa on vaihtoehto ’Jaa ikkuna’, jolla saat näkymän, jossa näyttösi on jaettu useilla säädettävillä paneeleilla, jotta voit tarkastella useita laskentataulukon osia kerralla.
Toisaalta vaihtoehdolla ’Näytä rinnakkain’ voit tarkastella kahta aktiivista kirjaa samanaikaisesti. Tätä varten on parasta, että molemmilla on horisontaalinen organisaatio, joka helpottaa hyvää näkemystä kahdessa tiedostossa.
Kuten näette, Microsoft Excel on erittäin monipuolinen ohjelma, jonka avulla voit muokata ja mukauttaa laskentataulukkoasi tarpeidesi mukaan. Toivomme tämän artikkelin sivun asettelunäkymän käyttö Excelissä ja sen osissa. Ja älä unohda jakaa sitä, jos pidit siitä!