
Tässä artikkelissa näemme askel askeleelta miten Klassinen WordArt Wordissa voidakseen käyttää sitä ja luoda mielenkiintoisia projekteja tällä työkalulla. Opi kaikki tästä upeasta työkalusta.
Mikä on klassinen WordArt Wordissa?
Se on Wordin työkalu, joka auttaa meitä suorittamaan 3D-tekstiasettelut ohjelman jo ennalta määrittelemä. Ne ovat houkuttelevia esityksissä, projekteissa, joissa visuaalinen merkitys on tärkeä. On muita vaihtoehtoja, jos sinulla ei ole Word-versiota luoda tai tehdä 3D-tehosteisia tekstejä Corel Photo Paintillä nopeasti ja helposti luoda malleja.
Se oli versioissa ennen Sana niiden parhaat mallit, nykyisissä versioissa, ovat jo pyytäneet muotoilua ja niistä on tullut ”yleisempiä”.
Siksi tässä opetusohjelmassa opit mahdollistamaan sen uusimmissa versioissa nauttimaan niin määritellyistä ja uskomattomista malleista, joita havaitsimme edellisissä versioissa, ja kääntämään sen projekteihisi.
Kuinka WordArt otetaan käyttöön Wordissa?
- Ensin on syötettävä Word-ohjelma. Jos et ole vielä ladannut sitä, voit Asenna Word sen viralliselta sivulta.
- Sisällä ja tyhjällä arkilla siirrymme ”Lisää” -osioon ja napsautamme sitten suoraan vaihtoehtopaneelin lopussa ”Sana taidetta” ja sitten näytetään toinen valikko, jossa voimme nähdä, miltä teksti näyttäisi lisäämällä nämä tyylit ja mallit.
- Ne ovat niin erilaisia kuin edellisissä versioissa, joten palataksemme klassikkoon meidän on käytettävä tätä tekniikkaa.
- Luomme uuden tyhjän asiakirjan, mutta tällä kertaa tallennamme sen .doc (97/2003) -muodossa, joka on nykyisen Wordin vanhempi versio.
- Syötämme uuden asiakirjan ja kun pääsemme WordArtiin, näemme, että samalla muutoksella on edellisen version klassiset mallit tai tyylit, ja voimme käyttää sitä ongelmitta, kunhan .doc-laajennusta noudatetaan tallennettaessa.
Tällä tavalla pääsemme paneeliin Klassinen WordArt edellisistä versioista jopa Windows 10: ssä ja muissa.
Kuinka käyttää WordArtia?
-
- Paneelissa ”Sana taidetta” Valitsemme tyylin, joka palvelee meitä projektissamme tai esityksessämme (pidä mielessä, että myöhemmin projektin sisällä voit vaihtaa toiseen tyyliin, jos tarvitset sitä)
- Napsauttamalla sitä voimme nähdä uuden ikkunan, joka pyytää meitä syöttämään tekstin.
- Annamme haluamasi tekstin ja näemme, että voimme muokata myös sen kirjasinta ja kokoa.
- Painamalla ”OK” saat tyylimme sanelemalla tekstillä tyhjässä asiakirjassa.
- Yläpuolelle tulee uusi paneeli, joka ilmoittaa kaikki muutokset, jotka tähän tekstiin tehdään Sana taidettaAsettelun muuttamisesta 3D-tehosteiden lisäämiseen tekstiin.
WordArt-muokkaukset
- Mukautuspaneelissa, joka tulee näkyviin sen jälkeen, kun olemme luoneet tekstin tyylillä Sana taidetta Voimme muokata tyyliä, jos emme pidä siitä.
- Muokkaa sen kokoa, lisää tekstiin toinen taustaväri.
- Muuta tekstin suuntaa muuttamatta tyyliä, voimme nähdä aaltoja, kuvan venytettynä ylös, alas, epäselväksi ja paljon muuta.
- Eri muotojen ja suuntien 3D-vaikutukset, pitkänomaisemmat, keskittyneemmät, ylös tai alas.
- Muuta sijaintia samassa tyhjässä arkissa, jotta projektillesi saadaan paras lopputulos
- Voimme pelata myös tekstityökalulla, jonka avulla voimme lähettää tämän tekstin tyylillä tekstin takana tai edessä.
- Ja lopuksi, kun olet saanut suunnittelusi valmiiksi, voit lisää WordArt-teksti Microsoft PowerPointiin jos sinun on siirrettävä se tälle ohjelmalle.
Muut ohjelmat, joissa voimme saavuttaa 3D-mallinnuksen, ovat Photoshop, jossa voit helposti tehdä 3D-tehosteen tekstille.
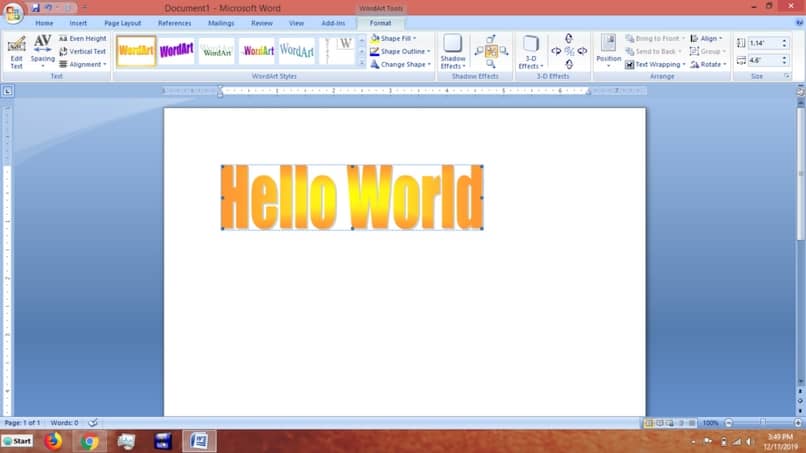
Tällä tavalla pääsemme työkaluun, joka on hyvin tiedossa ja unohdettu monille käyttäjille, jotka eivät voi enää nauttia siitä nykyisissä versioissa Sana.
Tämä askel askeleelta opettaa sinua ottamaan käyttöön ja sen käytön vahvuudet, luomaan tyylejä ja malleja projektien, tekstien ja esitysten parantamiseksi paitsi tässä ohjelmassa myös voit käytä 3D-malleja, jotka olet tehnyt WordArt-julkaisussa Microsoft Publisher -ohjelmassa ja saat kaiken irti työkaluistasi.