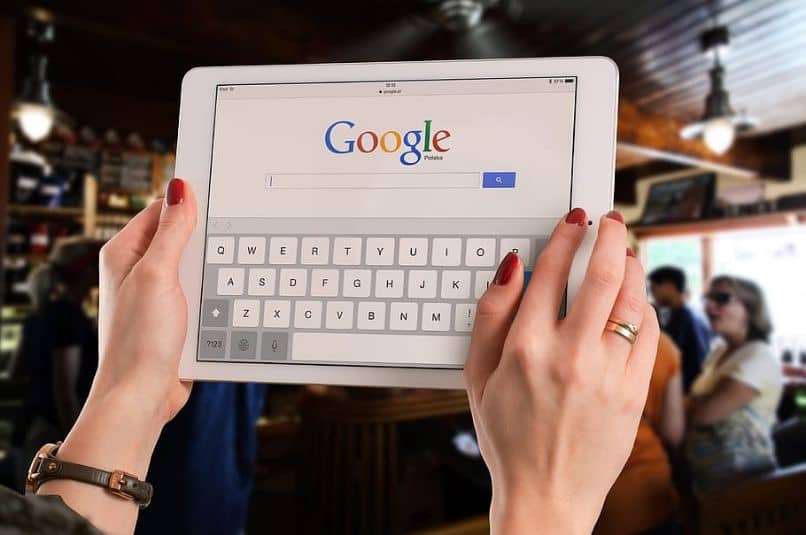
Tänään puhumme mikä se on ja miten määritetään Chrome-etätyöpöytä. Chrome-etäkäyttösovellus, voi olla erittäin hyödyllistä hallita laitettasi, minkä näytämme sinulle alla.
Mikä on Google-etätyöpöytä?
Googlen Chrome-etätyöpöytä on suunniteltu ohjata muita laitteita etänä. Eli tämän sovelluksen avulla voit hallita laitteita etäältä. Voit esimerkiksi hallita tietokonetta matkapuhelimella.
Tämän sovelluksen etuna on, että se on Googlen tukema ja sitä on myös erittäin helppo käyttää. Itse asiassa se on yksi suosituimmista sovelluksista hallita tietokonetta matkapuhelimesta.
Määritä Chrome-etätyöpöytä (tietokone)
Ennen kuin voit käyttää Chrome-etäkäyttöä mobiililaitteellasi, sinun on tehtävä joitain asetuksia tietokoneellesi. On tärkeää, että ennen aloittamista käytä Google Chrome -selaintasinun on puolestaan käytettävä Google-tiliä.
- Ensimmäinen asia on ladata sovellus tietokoneelle. Voit tehdä tämän siirtymällä Chrome Remote Desktop -laajennuksen latausikkunaan napsauttamallaLisää Chromeen”.
- Etätyöpöydän kuvake ilmestyy selaimen yläosaan, napsauta sitä. Edellä mainitun jälkeen laajennuksen verkkosivusto näytetään. Napsauta siellä ”Etäyhteys”Sijaitsee ruudun oikeassa yläkulmassa.
- Tietokoneen etäkäyttö on määritettävä. Napsauta vain ”Aktivoida”.
- Nimen valintamahdollisuus tulee näkyviin, kirjoita miten haluat tiimisi tunnistavan itsensä tämän napsautuksen jälkeen ”Seuraava”.
- Nyt on tarpeen valita yksi salasana / PIN-koodi, tässä on oltava kuusi numeroa. Kirjoita vain salasana, jonka muistat. Kun olet antanut tämän tapin, napsautaalkaa”.
- Aikaisempien asetusten tekemisen jälkeen tietokonetta voidaan ohjata etänä mobiililaitteiden kautta.
Kuinka hallita Chromen etätyöpöytää?
Kun tietokone on määritetty, voit alkaa käyttää etätyöpöytää mobiililaitteellasi. Voit tehdä tämän lukemalla seuraavat tiedot. Muista ennen, että tämän oppaan tarkoituksena on hallita tietokonetta matkapuhelimellasi, vaikka voitkin käyttää toista tietokonetta Chrome-etätyöpöydän avulla.
- Ensinnäkin sovellus on ladattava mobiililaitteellesi. Pääset siihen, kun olet siirtynyt Play-kauppaan ja etsinyt hakusanaaGoogle-etätyöpöytä”. Lataa vain sovellus.
- Aloita tietokoneen hallinta avaa Chrome-etäkäyttösovellus mobiililaitteestasi. Jos laitteellasi on useita tilejä, valitse tietokoneellasi määrittämäsi Gmail-tili.
- Jos teet kaiken oikein, tietokoneesi näkyy luettelossa. Napauta sitä vain aloittaaksesi sen hallinnan.
- Ensimmäisen kerran, kun teet sen, sinun on annettava aiemmin asettamasi tappi. Kummassakin tapauksessa sinulla on mahdollisuus tallentaa tiedot joten sinun ei tarvitse kirjoittaa sitä uudelleen.
Edellä mainitun jälkeen voit nyt hallita tietokonetta mobiililaitteellasi. Toisaalta on myös mahdollisuus hallita matkapuhelinta etäyhteydellä tietokoneesta, mutta tähän tarvitaan toinen sovellus.
Kuinka käsin Chrome-etäkäyttöä matkapuhelimellani?
Hallintavaihtoehtojen osalta voit hallita tietokonetta napauttamalla tai käyttämällä kohdistinta. Suosittelemme osoittimen käyttöä, koska se on tarkin tapa työskennellä Chrome-etätyöpöydän kanssa.
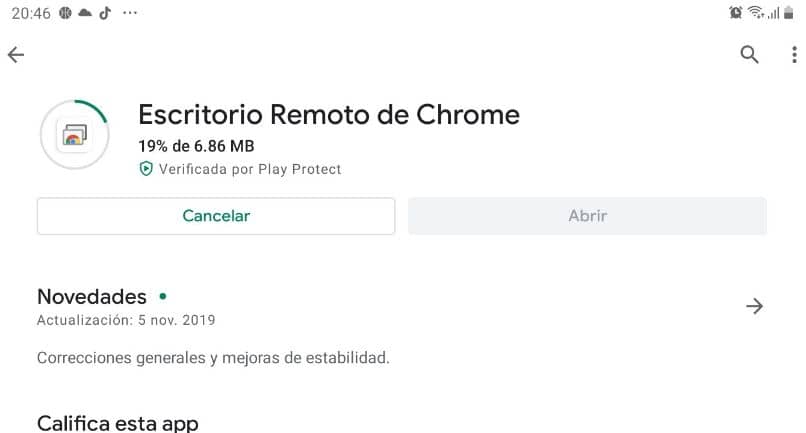
Puolestaan näkyy myös näppäimistökuvake, jolla voit kirjoittaa ja suorittaa erilaisia toimintoja. Edellä mainittujen lisäksi, jos painat kolmea pystysuoraa pistettä, vaihtoehto “Lähetä Ctrl + Alt + Del”Hyödyllinen, jos haluat sulkea ohjelman tai tehdä tietyn määrityksen.
Lopuksi myös vaihtoehdoissa vaihtoehto “Säädä työpöydän kokoa”Y”Katkaista”, Toiminto, jonka avulla voit katkaista yhteyden tietokoneeseen. Näin helppoa on käyttää Chrome-etätyöpöytäsovellusta, ja se on epäilemättä yksi merkittävimmistä hallita tietokonetta ilman suuria ongelmia.
Chrome-etätyöpöytä se on loistava vaihtoehto hallita tietokonetta matkapuhelimellasi, mutta voit asentaa TeamViewerin, jos Google-sovellus ei suostuta sinua lainkaan.