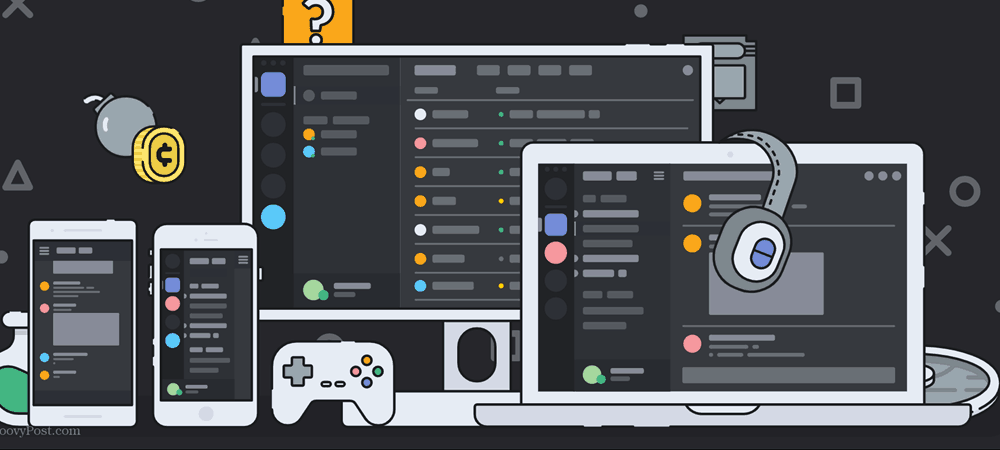
Jos teet vain perustutkimusta siitä, mihin ristiriitaan käytetään, näet lähinnä sen mainitsevan video- ja tekstikeskustelualustana pelaajille. Vaikka se on totta, ja pääasiassa siihen, mihin sitä käytetään, sillä on paljon enemmän käyttötarkoituksia. Monet erilaiset yhteisöt löytävät kodin erimielisyydestä.
Nämä yhteisöt vaihtelevat elokuvaharrastajista ohjelmoijiin. Tässä aion esitellä sinulle, mitä voit tehdä erimielisyydessä, sen ympärille perustuvasta yhteisöstä ja siitä, miten päästä itsesi mielenkiintoiseksi yhteisöksi.
Erimielisyyksien perusteet
Aloittaakseni käsittelen muutamia perusasioita, jotka sinun on tiedettävä Discordista. Ensimmäisessä osiossa ”Liittyminen erimielisyyksiin” käsitellään kuinka erimielisyyksiä ladataan ja profiilisi asetetaan. Näytän sinulle, mitä sinulle näytetään alun perin, kun aloitat erimielisyyksien käytön, ja mitkä ovat kaikki vaihtoehdot ja miten niitä käytetään.
Toisessa osassa ”Ystävien lisääminen” käsittelen kuinka lisätä ystäviä ja miten muut ihmiset voivat lisätä sinut ystäväksi. Viimeisessä osiossa ”Liittyminen palvelimiin” käsittelen kuinka löytää palvelin, josta saatat olla kiinnostunut, ja kuinka liittyä palvelimeen.
Liity epäjohdonmukaisuuteen
Tämä osio tulee olemaan pisin kaikista muista osioista, koska mielestäni on paljon ymmärrettävää, kun liityt ensin Discordiin. Käsittelen kuinka erimielisyyksien lataaminen, tilin luominen ja perustiedot siitä, mitä odottaa, kun rekisteröidyt ensimmäisen kerran.
Erimielisyyksien lataaminen:
Aluksi haluat ladata ristiriitoja. On mahdollista käyttää sitä selaimessa, mutta sovelluksen käyttäminen laitteellasi parantaa puheluiden laatua ja parantaa suorituskykyä.
Täältä voit ladata Discord-asennustiedoston napsauttamalla. Voit myös napsauttaa “Avaa ristiriita” -painiketta avataksesi ristiriidat selaimessa.
Yllä olevassa kuvassa näkyy painike nimeltä Lataa Windowsille. Kun napsautat sitä, tiedostonhallinta käynnistää ja antaa sinulle mahdollisuuden tallentaa DiscordSetup.exe-tiedosto. Napsauta Tallenna.
Sen jälkeen voit etsiä, mihin asennustiedosto on ladattu, ja kaksoisnapsauttamalla kuvaketta aloittaaksesi asennuksen. Kun olet rikkonut kaikki ladatut tiedostot, sinut viedään tälle näytölle:
Tämä näyttö on se, mihin sinut viedään, kun olet suorittanut latausprosessin.
Tilin luominen:
Sinun saattaa näyttää hieman erilaiselta, koska minulla oli jo ristiriita ladattu ja kirjautunut tililleni. Voit napsauttaa kirjautumispainikkeen alla olevaa rekisterilinkkiä.
Täällä voit luoda uuden tilin napsauttamalla. Etsi ”Kirjaudu” -painike ja katso sen alapuolelta.
Kun napsautat ”Rekisteröi”, sinut viedään näyttöön, jossa sinua kehotetaan luomaan ”Luo tili”. Kirjoita haluamasi sähköpostiosoite, luo itsellesi käyttäjänimi ja luo salasana. Kun olet täyttänyt kaikki kentät, napsauta Jatka.
Luo tili kirjoittamalla sähköpostiosoite, käyttäjätunnus (varmista, että se on jotain, josta pidät) ja salasana (varmista, että se on jotain, jota et unohda).
Ja olet sisällä! Olet virallisesti tullut hämmästyttävään ristiriitojen maailmaan. No … ei oikeastaan virallisesti … mutta sinä tulet sinne! Kojelautasi saattaa näyttää tällä hetkellä melko paljaalta. Varmista, että vahvistat myös sähköpostiosoitteesi. Näet sivun yläreunaan, johon sinut on viety, oranssissa palkissa lukee ”Tarkista sähköpostiosoitteesi ja vahvista tilisi ohjeiden mukaisesti”. Jos et saanut sähköpostia, yritä napsauttaa Lähetä uudelleen -painiketta.
Kiertin täällä Lähetä uudelleen -painikkeen osoittaakseni, että jos et saanut vahvistusviestiä, voit pyytää heitä lähettämään sen uudelleen.
Yhteenveto:
Joten saatat katsoa tätä koontinäyttöä ja ajatella ”Mitä maailmassa teen tällä?” No, siitä tulee loppuosa tästä artikkelista. Tässä aion antaa sinulle luettelon kojelaudan perusosista, jotka sinun on tiedettävä.
Tämä on hallintapaneeli, johon sinut pitäisi tuoda, kun olet napsauttanut Jatka-painiketta, kun olet kirjoittanut asianmukaiset kentät tilin rekisteröimiseksi.
Joten aluksi tämä on mitä sinun pitäisi tarkastella. Ainoastaan perustaa pohjan, mitä katan, siirrymme kojelaudasta vasemmalta oikealle. Mikä on plus-symboli ja se asia, joka näyttää suurennuslasilta?
Plus-symboli on olemassa, jotta voit lisätä palvelimen.
Suurennuslasisymboli on olemassa mahdollisten palvelinten löytämiseksi.
Nämä kaksi symbolia ovat perusta liittyä palvelimiin / luoda palvelimia. Plus-symbolin avulla voit luoda oman palvelimen tai liittyä palvelimeen, johon sinulla on kutsulinkki / -koodi. En käsittele palvelimen luomista tässä artikkelissa, mutta kuinka liittyä palvelimeen, käsittelen palvelimiin liittyminen -osiossa.
Tämä valikko avautuu, kun napsautat plus-symbolia.
Suurennuslasisymboli on paikka, josta löydät erilaisia yhteisöpalvelimia liittymään. On olemassa useita erilaisia palvelimia, ja on muitakin tapoja löytää mahdolliset palvelimet, joihin liittyä, ja napsauttamalla tätä vaihtoehtoa ristiriidassa. Tämä on kuitenkin nopein ja helpoin tapa löytää palvelin, josta saatat olla kiinnostunut. Monet näistä palvelimista kuitenkin perustuvat pelaamiseen. Jos haluat erilaista yhteisöä, verkossa on monia vaihtoehtoja.
Tämä valikko avautuu, kun napsautat suurennuslasisymbolia.
Mennään nyt seuraavaan osaan. Täällä näet muutamia lueteltuja asioita. Alareunassa on ”Ystävät” -välilehti, ”Nitro” -välilehti, suorat viestit ja pieni profiilisi esikatselu.
”Ystävät” -välilehti on se, mitä olet alun perin, kun aloitat Discordin. Kun olet lisännyt ystäviä, he näkyvät hallintapaneelin keskellä.
Täällä ystäväsi luetellaan
”Nitro” -välilehti ei ole yhtä tärkeä erimielisyydelle. Jos kuitenkin haluat parantaa videosi laatua tai osallistua palvelimelle, johon olet liittynyt, voit maksaa tietyn summan kuukaudessa nitrotilauksen saamiseksi. En käsittele tarkalleen mitä Nitro on tässä artikkelissa, koska voit käyttää Discordia ilman sitä.
Näyttö, joka tulee esiin, kun napsautat Nitro-välilehteä.
Suoraan Nitro-välilehden alapuolella näet suorat viestit. Täällä DM: t (suorat viestit) tulevat esiin, kun olet lisännyt ystäviä ja alkanut puhua heidän kanssaan. Jotkut ihmiset saattavat myös DM: n, joka on osa palvelinta, johon olet liittynyt. Nämä ovat yksityisviestikeskusteluja sinun ja toisen käyttäjän välillä.
Tämä näkyy, kun valitset ystävän nimen suorien viestien alle. Voit lähettää ja vastaanottaa viestejä täältä.
On myös mahdollisuus tehdä ryhmä-DM: itä. Tämä tarkoittaa, että useat ystävät voivat lähettää sinulle suoraan viestin sinulle ja kaikille ryhmän jäsenille yksityisessä chatissa. Voit luoda ryhmän DM: n etsimällä chat-kupla-symbolin oikeassa reunassa ja napsauttamalla sitä.
Voit sitten kirjoittaa haluamiesi ihmisten käyttäjätunnukset tähän ryhmäkeskusteluun tai valita ihmisiä hakupalkin alla olevasta ystäväluettelostasi.
Kun olet valinnut kaikki haluamasi ystävät ryhmän DM: ssä, sinun tarvitsee vain napsauttaa ”Luo ryhmän DM” ja näyttöön ilmestyy yksi yksityiselle DM: lle näyttävä näyttö, joka avautuu kanssasi ja kenen tahansa muun ryhmässä valitsemasi henkilön kanssa . Voit lähettää ja vastaanottaa DM: itä ryhmän jäseniltä täältä.
Tämä on näyttö, josta valitset käyttäjät, jotka haluat lisätä DM-ryhmään. Kun olet valinnut ne kaikki, valitse Luo ryhmän DM. DM-ryhmässä voi olla enintään 9 henkilöä.
Ryhmä DM näkyy suorien viestien alueella.
Seuraavassa osassa käsittelen, miten edes lisätä ystäviä ryhmäkeskusteluun. Sinulla on myös mahdollisuus saada ystäväsi lisäämään sinua. Seuraavassa osiossa kerron kuinka kaikki tämä tapahtuu.
Ystävien lisääminen
Ystävien lisääminen eriarvoisuuteen on melko yksinkertaista ja suoraviivaista. Annan sinulle pikaoppaan jonkun lisäämisestä.
Palataan ensin Ystävät-välilehteen. Täällä näet hallintapaneelin yläosassa luettelon vaihtoehdoista. Lisää ystävä napsauttamalla vihreää Lisää ystävä -vaihtoehtoa.
Kun napsautat sitä, sinut viedään näyttöön, jossa sinua pyydetään antamaan käyttäjätunnus ja # numero. Erimielisyyden käyttäjänimi näyttää tältä:
Esimerkki ristiriitojen käyttäjänimestä. DoveDove # 4076
Oletetaan, että yrität lisätä tämän käyttäjän ystäväksi. Syötä heidän nimensä näin:
Ja sitten napsautat ”Lähetä kaveripyyntö” -painiketta, jonka olen ilmoittanut oikeassa reunassa.
Puomi! Olet juuri lisännyt ensimmäisen ystäväsi! Jos tunnet jonkun, joka käyttää erimielisyyttä, tai tunnet jonkun, joka on kiinnostunut ristiriidoista, voit lisätä heidät tällä tavalla. Sinun tarvitsee vain tietää heidän käyttäjätunnuksensa ja käyttäjätunnukseensa liittyvä numero.
Jos haluat, että ystäväsi lisää sinut, sinun on löydettävä käyttäjänimesi ja siihen liittyvä numero kojelaudan vasemman alakulman läheltä. Mainitsin tarkalleen missä tämä on kojelaudassa aiemmin artikkelissa.
Palvelimiin liittyminen
Nyt jännittävin osa ja mihin Discordia pääasiassa käytetään. Liitymme palvelimeen!
Ensin sinun on löydettävä palvelin, johon liittyä. On olemassa monia resursseja löytääksesi sinulle parhaiten sopivan. Tässä artikkelissa käytämme kuitenkin vain resurssia, jonka Discord tarjoaa meille sovelluksessa.
Jos siirryt aiemmin artikkelissa mainitsemalleni suurennuslasille ja napsautat sitä, esiin tulee valikko, joka näyttää erilaiset yhteisöt, joihin voit liittyä. Voit jopa kirjoittaa avainsanan tekstiruutuun löytääksesi palvelinyhteisön, joka keskittyy nautittavaan aiheeseen.
Voit kirjoittaa avainsanan, johon olen ilmoittanut.
Minulle henkilökohtaisesti olen ollut todella mukana uudessa Animal Crossing: New Horizons -pelissä, joten katsotaanpa, onko siellä yhteisöä.
Jos kirjoitat haluamasi aiheen, jotkut palvelimet ilmestyvät sen alle, kuten tässä näytetään.
Ja siellä on! Täydellinen. Joten nyt, kun olet löytänyt yhteisön jotain nautittavaa, napsautat kyseisen palvelimen näyttökorttia. Sinulla on oikeus tarkastella palvelinta ennen liittymistä siihen. Jos pidät näkemästäsi, napsauta ruudun alaosassa näkyvää Liity palvelimeen -painiketta.
Kun olet liittynyt palvelimeen, pieni palvelinta edustava kuvake näkyy suurennuslasin ja plusmerkin kohdalla. Voit palata palvelimeen milloin tahansa napsauttamalla tätä kuvaketta.
Kaikki liitetyt palvelimet näytetään tätä palkkia pitkin.
Yhteenvetona
Toivon, että tämä artikkeli antoi sinulle hyvän, peruskäsityksen siitä, mitä katsot, kun aloitat erimielisyydet. Jos haluat todella päästä mihin tahansa erimielisyyksien kanssa, sinun on liityttävä jonkinlaiseen yhteisöön tai lisättävä ystäviä. Se on täysin yhteisöpohjainen foorumi. Se tarjoaa erittäin mukavan ja helpon järjestelmän pitää yhteyttä ystäviin ja liittyä erilaisiin yhteisöihin, joista saatat olla kiinnostunut.