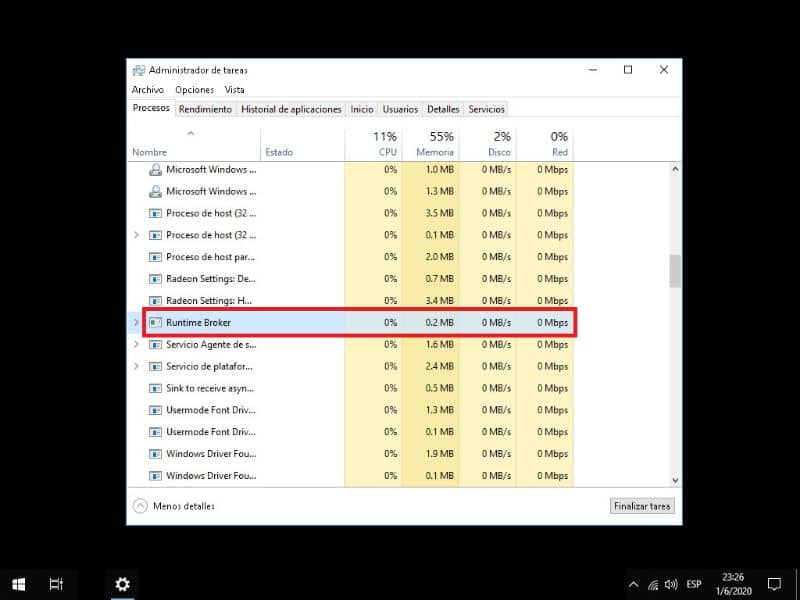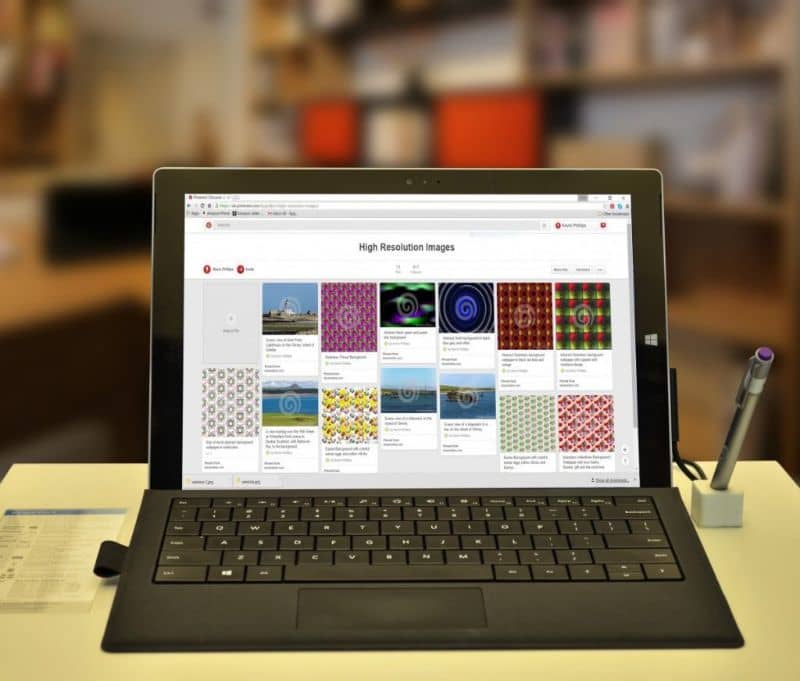
Onko Windows -järjestelmäsi lakannut vastaamasta tehokkaasti? Jos sinulla on tämä ongelma juuri nyt, se johtuu todennäköisesti ns Ajonaikainen välittäjä. Jos haluat tietää, mikä on Runtime Broker ja kuinka välttää RAM- ja CPU -liiallinen kulutus, jatka tämän artikkelin lukemista.
Mikä on Runtime Broker ja miten välttää liiallinen RAM- ja CPU -kulutus?
Windows -järjestelmä suorittaa sarjan prosesseja automaattisesti varmistaa oikea toiminta sovelluksistasi. Runtime Broker vastaa näiden sovellusten valvonnasta estääkseen niitä häiritsemästä muita ohjelmia.
Seuraavaksi näytämme sinulle tietoja prosessista Ajonaikainen välittäjä ja kaikki mitä sinun on tehtävä estääksesi tietokonettasi kuluttamasta liikaa RAM -muistia ja prosessoria.
Mikä on Runtime Broker?
Suorituksenaikainen välittäjä on prosessi, joka on ollut osa Windows -käyttöjärjestelmää versiosta 8. Tämä on vastuussa sen valvonnasta ja valvonnasta, että tietokoneen sisältämät sovellukset (yleinen) noudattavat lupaasi ja että ne eivät tee muita toimintoja muille tietokoneella olevat laitteet.
Runtime Broker toimii aina käyttöjärjestelmän käynnistyksen yhteydessä ja kuluttaa Megatavua RAM -muistia. Joissakin olosuhteissa se lisää keskusyksikön tai suorittimen ja satunnaismuistin kuormitusta.
Milloin Runtime Broker -prosessi pysähtyy?
Runtime Broker lakkaa toimimasta, kun sovellukset toimivat normaalisti; palaa siis kohtaan vapauta suorittimen käyttö ja RAM -muistin kulutus vähenee.
Toisaalta, jos haluat vapauttaa RAM -muistia tietokoneen käytön aikana, meillä on myös opas siihen. Itse asiassa RAM -muistin vapauttaminen auttaa parantamaan suorituskykyä, minkä vuoksi on hyvä oppia Runtime Broker -prosessista.
Mistä löydän Runtime Broker -prosessin?
Jos haluat tarkastella Runtime Broker -prosessia, sinun on avattava Tehtävienhallinta napsauttamalla hiiren kakkospainikkeella järjestelmämme tehtäväpalkkia. Siellä voit nähdä, onko olemassa normaali tai suuri suorittimen kulutus ja RAM -muisti aivan Windowsin tehtävienhallinnan alareunassa.
Tässä mielessä jos satunnaismuistin kulutus on suurempi kuin 15% sen kapasiteetista ja suorittimen käyttö on yli 40%, jotkin sovellukset saattavat toimia väärin. Siksi meidän on toimittava Runtime Broker -prosessin ympärillä.
Tietokoneesi suorituskykyongelmat
Jos sinulla on käyttöjärjestelmä Windows 8 tai Windows 10 ja huomaat tietokoneen suorituskyvyn heikkenemisen, syy voi olla Runtime Broker -prosessi. Kiinnitä huomiota menettelyyn, jota sinun on noudatettava tämän ongelman ratkaisemiseksi.
Ensinnäkin sinun on siirryttävä Tehtävienhallintaan napsauttamalla hiiren kakkospainikkeella järjestelmän tehtäväpalkkia tai painamalla näppäinyhdistelmää Ctrl + Vaihto + Esc. Etsi sitten Runtime Broker -prosessi ja valitse se hiiren kakkospainikkeella. Valitse vaihtoehto ”Lopeta prosessi” ja jatka tietokoneen käynnistämistä.
Muista samalla, että voit mukauttaa Windowsin tehtävienhallintaa hyödyntämään sitä parhaiten, kun suljet sovelluksia tai teet järjestelmäkokoonpanoja.
Mitä minun pitäisi tehdä välttääksesi liiallista RAM- ja CPU -kulutusta?
Kun olet suorittanut Runtime Broker -tehtävän, on kätevää suorittaa muita toimintoja estääksesi tiimiäsi nostamasta liikaa RAM- ja CPU -muistin kulutus.
Tarkista laitehallinta
Toinen suositeltu menettely on tarkastella laitteistomuutoksia Laitehallinnan kautta. Etsi tätä varten ohjauspaneeli, avaa luokka ”Turvallisuusjärjestelmä” ja sitten ”Järjestelmä” -vaihtoehtoon. Valitse ikkunan vasemmasta osasta vaihtoehto ”Laitehallinta”.
Määritä suorituskyky visuaalisten tehosteiden avulla
Jos haluat muuttaa laitteen suorituskykyä, siirry ohjauspaneeliin ja valitse luokka ”Turvallisuusjärjestelmä”Ja” Järjestelmä ”-vaihtoehto. Ikkunan vasemmassa osassa on vaihtoehto ”Järjestelmän lisäasetukset”.
Kun olet avannut lisäasetukset, sinun on valittava Suorituskyky -osio ja napsautettava Asetukset -painiketta. Valitse välilehti ”Visuaaliset tehosteet” ”Säädä parhaan suorituskyvyn saavuttamiseksi”.
Muista, että on olemassa muita vaihtoehtoja visuaalisten tehosteiden poistamiseksi käytöstä Windows 10: n suorituskyvyn parantamiseksi, jotka sinun on otettava huomioon.
Optimoi kiintolevy eheytyksen avulla
Sekä turvallisuuden että nopeuden vuoksi on kätevää aktivoida kiintolevyn eheytysprosessi aika ajoin. Jos haluat käyttää eheytystä, etsi ohjauspaneeli, sitten luokka ”Järjestelmä ja suojaus” ja lopuksi ”Hallintatyökalut”.
Joka tapauksessa, jos sinulla on epäilyksiä tästä toiminnasta, voit aina mennä johonkin oppaistamme eheyttämään kiintolevyn Windows 10: ssä, jota suosittelemme suorittamaan ajoittain.