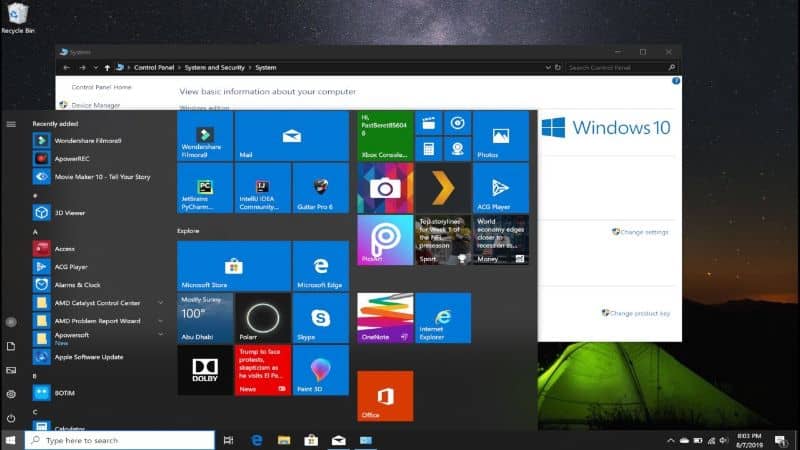
Eikö toiminto näytä sinulle tutulta Aero Shake Windows? Seuraavaksi näytämme sinulle, mikä se on ja miten voit ottaa käyttöön tai poistaa käytöstä Aero Shake -toiminnon Windows 10: ssä.
Käyttöjärjestelmä Windows se on nykyään erittäin suosittu kaupallinen ohjelmisto. Se tarjoaa ystävällisen ja intuitiivisen ympäristön, jonka avulla vähemmän kokeneet käyttäjät voivat helposti sopeutua sen käyttöön.
Jokainen uusi versio sisältää toimintoja ja parannuksia, jotka mukautuvat käyttäjien uusiin tarpeisiin käyttäen uusinta saatavilla olevaa tekniikkaa.
Windows 10 -version tapaus ei ole erilainen. Tarjoaa a graafisempi ja muokattavampi ympäristö, jonka avulla voit muokata tehtäväpalkin värejä mieleiseksesi.
Tehtävänäkymä -painikkeella voit tarkastella toimintojasi tietyissä sovelluksissa ja tiedostoissa aikajärjestyksessä, eli näet viimeisten 30 päivän aikana tehdyt muutokset.
Toinen mielenkiintoinen toiminto on Jaa lähellä, jonka avulla voit jakaa verkkosivuja, asiakirjoja, valokuvia ja muita tiedostoja lähellä olevien laitteiden kanssa, joissa on Bluetooth -yhteys.
Näin vältetään koko prosessi käyttää ulkoisia tallennuslaitteita tai sähköpostipalveluja tiedostojen jakamiseen, mikä säästää huomattavasti aikaa.
Mikä on Air Shake -ominaisuus?
Aero Shake Se on ominaisuus, joka esiteltiin ensimmäisen kerran Windows 7 -version julkaisun yhteydessä ja joka on saatavilla myöhemmissä versioissa.
Tämän toiminnon avulla voit pienentää kaikki työpöydän avoimet ikkunat, paitsi käyttäjän valitseman, erittäin yksinkertaisella ja nopealla tavalla. Windows 10: n tapauksessa se toimii jopa uusimpien ohjelmien ja sovellusten kanssa.
Kuten nimestä voi päätellä, tätä toimintoa käytetään ravistamalla nopeasti sivulta toiselle ikkunaa, jonka käyttäjä haluaa säilyttää työpöydällä, pitämällä sitä yläreunan otsikkorivillä.
Halutessasi voit aktivoida tämän toiminnon näppäinyhdistelmällä Win + D; Voit siirtyä sovellusten välillä käyttämällä yhdistelmää Win + sarkain.
Tämän toiminnon avulla kaikki lisäikkunat, riippumatta siitä, vastaavatko ne jotakin muuta ohjelmaa, minimoidaan tehtäväpalkissa ja ovat käytettävissä jatkamaan niiden käyttöä.
Toistamalla yhden sovelluksen ikkunan ravistelutoimenpiteet muut sovellukset maksimoidaan nopeasti takaisin Windowsin työpöydälle.
Vaikka aluksi se ei olekaan niin helppoa, pienellä harjoituksella voit tottua siihen ja käyttää sitä niin monta kertaa kuin haluat tai tarvitset.
Tämä toiminto on hyödyllinen, jos haluat keskittyä yhteen työpöydän toimintoon ilman, että sinun on siirryttävä ikkunasta ikkunaan sen minimoimiseksi. Sen avulla voit säästää aikaa työskennellessäsi tietokoneella pelkällä hiiren liikkeellä tai yhdistämällä pari näppäintä.
Toisaalta aiemmissa Windows -versioissa olevaa Aero Shake -toimintoa on parannettu lisäämällä uusia ominaisuuksia Windows 10, käyttökokemuksen helpottamiseksi. Selvitä, kuinka voit palauttaa tai palauttaa Windows 10: n ja palata edelliseen versioon.
Tässä on lyhyt yhteenveto tästä hyödyllisestä ominaisuudesta ja näytetään, kuinka voit ottaa sen käyttöön ja poistaa sen käytöstä milloin tahansa tietokoneellasi.
Ota käyttöön tai poista käytöstä Aero Shake -ominaisuus Windows 10 -tietokoneessa
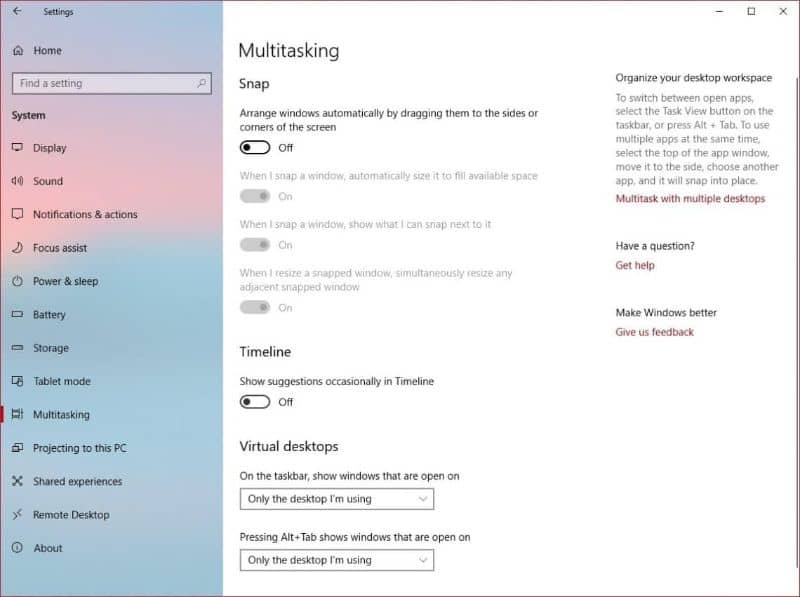
Yksi Windows 10 -käyttöjärjestelmän eduista on mahdollisuus ottaa käyttöön tai poistaa käytöstä toimintoja käyttäjän makuun. Aero Shake -toiminto on oletusarvoisesti käytössä tässä Windows -versiossa. Jos se ei toimi tällä hetkellä, voit poistaa sen käytöstä.
Aloita painamalla Windowsin Käynnistä -painiketta työpöydällä tai tietokoneen näppäimistöllä ja valitsemalla Asetukset -vaihtoehto.
Paina sitten Järjestelmä -vaihtoehtoa ja napsauta sitten Moniajo -osiota. Tässä ikkunassa näet Dock -vaihtoehdon, josta voit tehdä Aero Shake -toiminto.
Aivan vaihtoehtojen vieressä Järjestä ikkunat automaattisesti vetämällä ne näytön reunoihin tai kulmiin näet liukuvan painikkeen tämän asetuksen aktivoimiseksi tai poistamiseksi käytöstä.
Kun se on poistettu käytöstä, et näe mitään reaktiota, kun ravistat sovellusikkunoita tai käytät vastaavia näppäinyhdistelmiä tai muita asiaan liittyviä toimintoja, kuten ikkunoiden telakointia.
Jos haluat aktivoida toiminnon uudelleen, toista yllä kuvattu prosessi ja liu’uta painike vaihtoehtoon Aktivoida. Tämä toiminto on automaattisesti käytettävissäsi uudelleen ja voit käyttää sitä niin monta kertaa kuin haluat.
Tiedä myös, mikä se on ja miten voit poistaa työpöydän tai Aero Peekin ilmeen Windows 10: ssä.