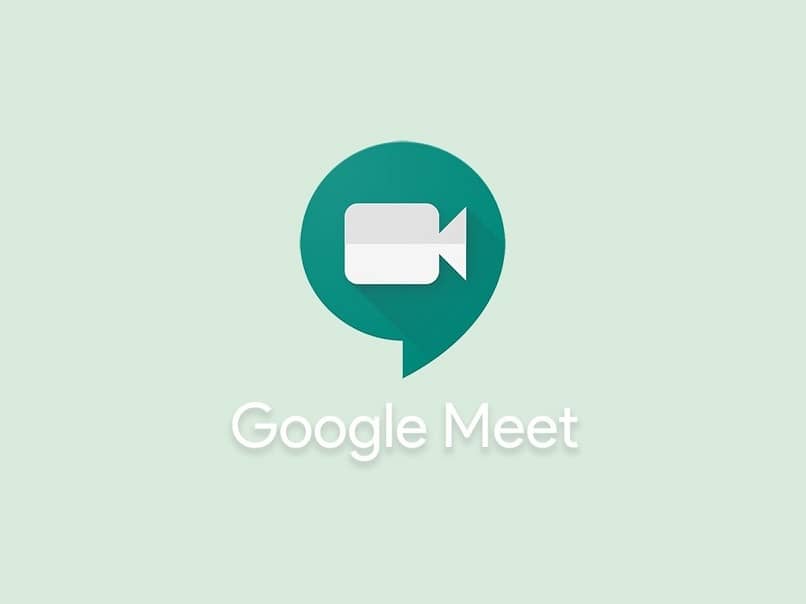
Jos olet käyttänyt ilmaista Google Meetiä lyhyen aikaa, sinulle on luultavasti käynyt niin, että videoneuvottelussa olevat ihmiset eivät kuule sinua. Jos näin on, kehotamme sinua jatkamaan tämän viestin lukemista, jossa keskustelemme siitä, mitä tehdä, jos mikrofoni on estetty Google Meetissä Anna palaa!
Yleensä, kun olemme videoneuvottelussa, joko akateemisista tai työsyistä, on suositeltavaa varmistaa, että molemmat kaiuttimet, kuten mikrofoni. Koska molemmat ovat välttämättömiä vuorovaikutuksessa muiden kollegoiden kanssa, jotka ovat videoneuvottelussa kanssamme.
Monet käyttäjät tekevät kuitenkin virheen, kun he astuvat Google Meet -huoneisiin ilman mikrofoneja tai väärin määritettyjä mikrofoneja. Lisäksi on tavallista, että me hiljennämme tai emme tiedä, kuinka liittää ulkoinen mikrofoni Android -matkapuhelimeemme tai -tablet -laitteeseemme. Tai vahingossa konferenssin aikana, emme ole aktivoineet mikrofonia.
Tässä mielessä olemme päättäneet laatia sinulle pienen oppaan, jolla opit käsittelemään yleisimpiä ongelmia, joihin liittyy mikrofoni Google Meetissä Jatka lukemista!
Mistä tiedän, onko mikrofoni estetty?
Tässä puhumme prosessista, joka sinun on suoritettava varmistaaksesi, onko mikrofonisi on poistettu käytöstä videoneuvottelussa. Kuten näet, jos aiot ajoittaa kokouksen Google Meetin kanssa, on erittäin hyödyllistä tietää, kuinka avata mikrofonin lukitus, jos se estetään.
Mikrofonin lukituksen avausvaiheet
- Ensimmäinen asia, jonka sinun pitäisi tehdä, on avata käynnissä olevan puhelun työkalurivi. Jos löydät itsesi käyttämään Google Meetin verkkoversio, sinun on siirryttävä ikkunan alareunaan, kunnes vastaava valikko tulee näkyviin.
- Toisaalta, jos käytät Google Meet -mobiilisovellusta, sinun on painettava näytön alareunaa, jotta työkalupalkki tulee näkyviin.
- Löytämisen jälkeen työkaluriviNäet, että siinä on vain 3 painiketta, jotka on merkitty eri symbolilla. Ensimmäinen edustaa mikrofonipainiketta, seuraava on puhelun katkaisemista varten ja vieressä olevaa painiketta käytetään kameran aktivoimiseen tai poistamiseen käytöstä.
- Jos huomaat nyt, että mikrofonipainike muuttuu punaiseksi ja lävistäjäviiva ylittää sen, tämä tarkoittaa, että mikrofoni pois käytöstä tai ”mykistetty”.
- Tämä tarkoittaa sitä, että kukaan videoneuvottelun jäsen ei voi kuulla meitä, mikä on tavallista meille ilman, että huomaamme sitä. Konferenssin jäsenet voivat kuitenkin huomata, että meillä on mikrofoni pois käytöstä.
- Joten jos mikrofoni on poistettu käytöstä ja haluat ottaa sen uudelleen käyttöön, sinun tarvitsee vain napsauttaa aiemmin mainitsemamme työkalurivin mikrofonipainiketta.
- Tarkistaaksesi, että mikrofoni on aktivoitu uudelleen, sinun on varmistettava, että painike ei ole enää punainen. Tässä mielessä voit puhua rauhallisesti muiden videoneuvotteluun osallistuvien kollegoiden kuulemiseksi.
Kuinka asettaa mikrofoni Google Meetiin?
Seuraavaksi tässä uudessa osassa yritämme selittää yksinkertaisella ja täsmällisellä tavalla kaiken, mitä sinun on tehtävä voidaksesi aseta mikrofoni oikein Google Meet -sovelluksessa. Pyydämme sinua yksinkertaisesti noudattamaan kirjeen ohjeita, jotta sinulla ei olisi haittaa.
- Varmista aluksi, että mikrofoni on liitetty tietokoneeseen USB -kaapelin kautta. Tämä ei koske käyttäjiä, jotka kirjautuvat Google Meetiin kannettavalla tietokoneella, koska näissä tietokoneissa on sisäänrakennettu mikrofoni.
- Kun sinulla on liittänyt mikrofonin laitteeseen, näet kuinka se sytyttää vähintään yhden tavallisesti punaisen valon. Tehtäväpalkkiin pitäisi puolestaan ilmestyä viesti, joka osoittaa, että tietokoneeseen on kytketty uusi äänilaite.
- Nyt sinun on siirryttävä Google Meetiin. Täällä sinun on napsautettava vaihtoehtoa ”Asetus”varmistaaksemme, että sovellus tunnistaa mikrofonimme oikein.

- Tämän jälkeen voit puhua työtovereidesi kanssa videoneuvotteluissa ilman ongelmia.
Olemme valmiita tänään! Siksi suosittelemme, että käytät Google Meet -palvelua ja saat siitä kaiken irti. Jos tämän viestin tiedoista on ollut sinulle hyötyä, älä unohda jakaa niitä kaikille ystävillesi ja perheellesi, koska se auttaisi meitä paljon. Nähdään seuraavassa postauksessa!