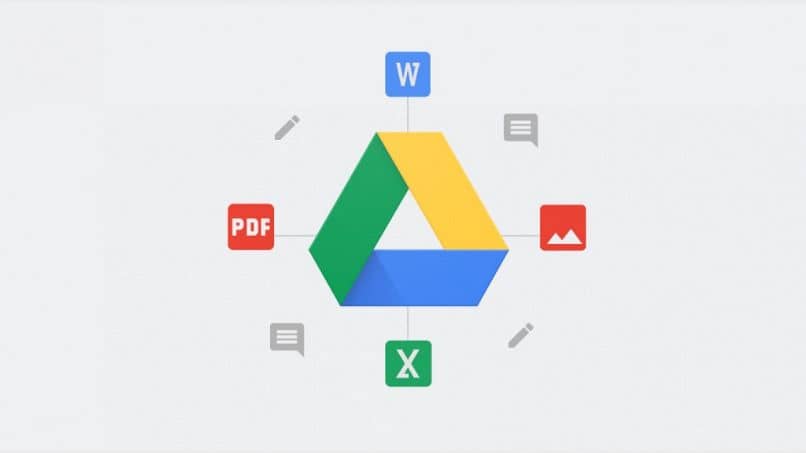
Google Driven avulla voit tallentaa kaikki tiedostosi pilveen saadaksesi varmuuskopion niistä ja voidaksesi käyttää niitä millä tahansa laitteella, jolla on internetyhteys. Google Drive -tiedostosi ovat arvokas hyödyke, jota sinun tulisi pitää melko turvallisena. Tästä syystä sinun on tietää kuka avaa ne ja voi käyttää niitä.
Joskus on tarpeen vaihtaa tiedoston tai kansion omistaja Google Drivessa, jotta sinulla voi olla käsitys siitä, kenellä on pääsy siihen.
Google Drive on eniten käytetty työkalu tiedostojen ja pilviasiakirjat. On täydellinen varmuuskopioida tärkeät tiedot, pystyä avaamaan asiakirja eri laitteilta ja jakamaan niitä useille ihmisille.
Ohjeet siitä, kuka avaa Google Drive -tiedostosi ja jolla on pääsy niihin
Joskus Google Drive -tiedostot jaetaan useiden ihmisten kanssa, eikä lopulta ole varmaa, kuka näki sen ja kuka ei. Tietää ihmisistä, jotka voivat avata ja käyttää sinua tiedostoja Google Drivessa sinun on noudatettava seuraavia ohjeita.
Muista luoda Google Drive -pikakuvake tietokoneen työpöydälle virtaviivaistaaksesi prosessia ja siirtyäksesi nopeammin tehtävän mukana.
Menetelmä 1
Ensimmäinen vaihe on käyttää Google Drive -tiliäsi. Sen työkalu Google, toimii Gmail-sähköpostin kanssa. Siksi hyvä vaihtoehto on kirjoittaa se Chrome-selaimesta.
Muuten voit helposti luoda tilin Google Driveen, vaikka jos olet saavuttanut tämän pisteen, se johtuu siitä, että sinulla on selvästikin sellainen.
Tätä varten sinun on synkronoitava Gmail-tili selaimella ja se avaa sähköpostisi ja muut toiminnot napsauttamalla sitä edustavaa kuvaketta. Näet jälkimmäisen selaimen oikeassa yläkulmassa olevasta avattavasta valikosta, joka on tunnistettu useista pisteistä koostuvasta laatikosta.
Paikanna Google Drive -työkalu. Kun olet sisällä, valitse kaikkien kansioiden joukosta tiedosto, jonka haluat tarkastaa, ja selvitä kenellä on pääsy siihen. Kun olet löytänyt sen, seuraava asia, jonka teet, on valita se napsauttamalla hiiren oikealla painikkeella. Valitse avattavasta valikosta vaihtoehto ”Jaa”.
Näyttöön tulee automaattisesti ikkuna, jossa näet ihmiset, joiden kanssa olet jo jakanut tämän tiedoston. Samoin näet hakupalkin, jonka tarkoituksena on etsiä sähköpostitse muita ihmisiä, joiden kanssa haluat jakaa tiedoston.
On tärkeää huomata, että tämä menetelmä toimii vain, jos olet jakanut tämän asiakirjan yksi tai kaksi ihmistä. Jos niitä on enemmän, noudata alla olevia ohjeita
Menetelmä 2
Jos olet jakanut valitun asiakirjan useammalle kuin kahdelle henkilölle, sinun tulisi tehdä ”Jaa”, Napsauta yhtä käyttäjistä, joka näkee tiedostosi. Tämä avaa luettelon muista ihmisistä, jotka voivat käyttää Google Drive -tiedostoa.
Jos haluat näyttää tämän saman asiakirjan muille, samassa ikkunassa, jossa olet, näet osan, joka sanooLinkki jakamiseen”, Voit kopioida linkin ja lähettää sen muille ihmisille, jotta he näkevät tämän tiedoston.
Käyttöoikeudet käyttäjille, jotka voivat tarkastella Google Drive -tiedostoa
Ikkunassa ”Jaa” Voit myös muokata tämän tiedoston ulkoisten käyttäjien oikeuksia. Sinun tarvitsee vain valita pieni harmaa lyijykynä, joka näkyy käyttäjänimen vieressä.
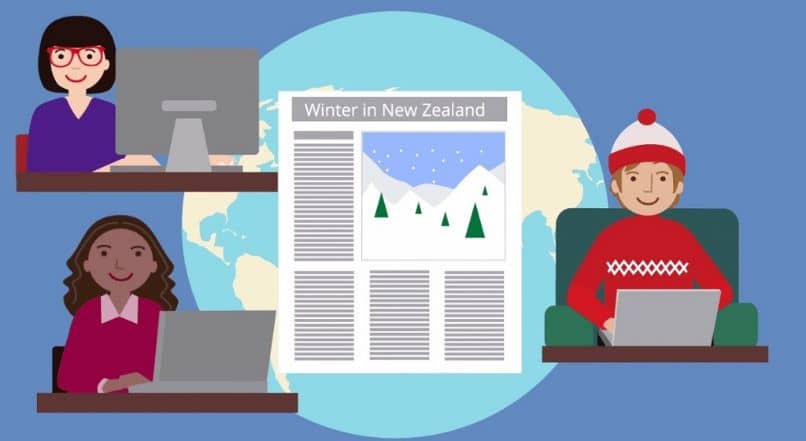
Siellä näkyy luettelo vaihtoehdoista, joista voit valita ”Muokkaa, kommentoi tai vain tarkastele”. Tällä tavalla voit määrittää, mitä kukin käyttäjä voi tehdä tiedostollesi. Vastaavasti, jos haluat poistaa henkilön tästä luettelosta, sinun on painettava ristinappia, joka on käyttäjänimen vieressä olevan pienen lyijykynän vieressä.
Kun olet muokannut näitä asetuksia ja ihmisiä, joiden haluat nähdä Google Drive -tiedostosi, valitse painike ”Okei” muutosten tallentamiseksi automaattisesti.
Toimintahistoria
Jos huomaat, että jaetussa asiakirjassa on muutokset että et ole tehnyt niin, voi olla, että jotkut käyttäjät, joilla on pääsy siihen, muuttavat sitä. Tämän tyyppisessä tilanteessa on erittäin hyödyllistä tutustua aktiviteettihistoriaan. Voit käyttää sitä vain napsauttamalla Drivessa olevaa tietokuvaketta ja valitsemalla sitten osan ”Toiminta”.