
On tilanteita, joissa on tarpeen tietää, mikä käyttöjärjestelmä ja versio tietokoneella on, koska monet päivitykset ja ohjelmat on suunniteltu tietyille arkkitehtuureille.
Tässä mielessä on varmaa, että tiedät, onko tietokoneessasi Windows, mutta ehkä et tiedä tarkalleen mikä on Microsoftin käyttöjärjestelmän versio jota käytät. Sama koskee käyttöjärjestelmän MacOS-versioita.
Näin voi käydä, jos joku muu on asentanut tai päivittänyt järjestelmän. Tai ehkä unohdit tapauksessasi sanatarkasti.
Sillä ei todellakaan ole väliä paljon, se voi tapahtua meille kaikille. Sitä ei voida hyväksyä, että pysyt oppimatta parhaita tapoja tietää nämä tiedot.
Ensinnäkin on myös tärkeää mainita, että pitäen mielessä, onko käyttöjärjestelmä 32 tai 64 bittiä, on käytännössä elintärkeää.
Koska nämä kaksi tietoa ovat välttämättömiä lataa ohjelmia, sovelluksia ja jopa kaikenlaisia päivityksiä. Siksi on myös helppo tietää, onko ohjelma 32- tai 64-bittinen Exeproperties-ohjelmiston kanssa.
Joten riippumatta Windowsin tietokoneesta (niin kauan kuin se on parempi kuin Windows XP), tämä vaiheittainen opas näyttää sinulle kolme nopeaa ja helppoa tapaa selvittää käyttöjärjestelmän tiedot. Valitse haluamasi!
Nopein ja helpoin tapa tarkastella tietokoneesi käyttöjärjestelmää
Tämä ensimmäinen tapa selvittää mikä käyttöjärjestelmä ja versio tietokoneella on se on itse asiassa yksinkertaisin ja nopein.
Se ei sisällä paljon vaiheita tai komplikaatioita. Voit tehdä tämän vain kirjautumalla Windowsiin.
Seuraavaksi, ollessasi työpöydällä, napsauta hiiren kakkospainikkeella kuvaketta ”Oma tietokone” tai ”Tietokone” ja valitse vaihtoehto ”Ominaisuudet”
Heti järjestelmäikkuna avautuu, jossa kaikki asentamamme Windows-tiedot näkyvät selvästi.
Täältä löydettävistä tiedoista löytyy ”Windows Edition”, esimerkiksi Windows 10 Pro.
Järjestelmämääritysten osalta tiedämme, mikä kapasiteetti on asennettu RAM. Sekä järjestelmän tyyppi, eli jos käyttöjärjestelmä on 64 tai 32 bittiä ja kuinka paljon prosessori on.
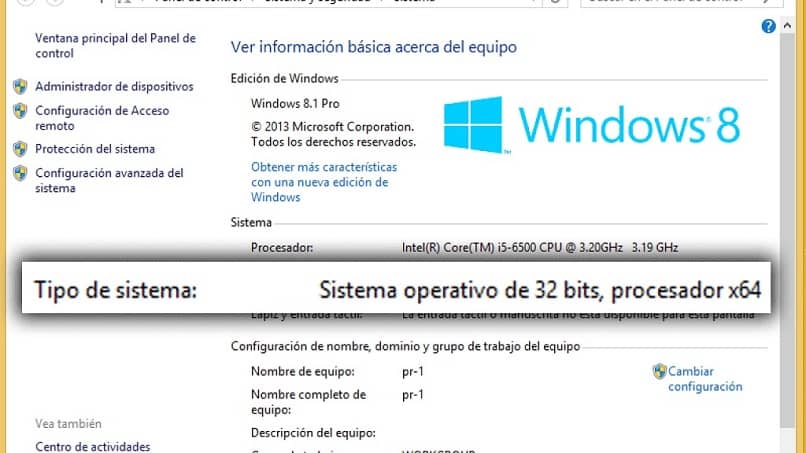
Asetukset-paneelista
Jos työpöydälläsi ei ole Tietokone-kuvaketta, se on hieno. Pääsyyn on muita tapojaSiirry järjestelmän tiedot -ikkunaan.
Tämä toinen tapa koostuu oikean vaihtoehdon etsimisestä asetuspaneelista, joka kaikilla Windows-versioilla on.
Joten menemme Käynnistä-valikkoon, joka on tehtäväpalkin vasemmassa alakulmassa, siinä, jossa on neljä ruutua Windows-ikkunan muodossa.
Napsautamme tässä paneelissa välilehteä ”Asetukset” tai ”asetukset”, Yleisesti tunnistettu hammaspyörällä tai ketjupyörällä.
Voimme myös käyttää alkuperäisen valikon hakukonetta paikantamaan asetukset suoraan, jos sitä ei löydy automaattisesti paneelia avattaessa.
Kun avaat ikkunan, löydät useita asetuksia, valitse ensimmäinen. Tämä on ”Järjestelmä” -osio.
Tällä tavalla se päivittyy ikkunaksi, jonka vasemmalla puolella on pystysuuntainen valikko. vaihtoehto, jota painamme, on viimeinen, ”Tietoja”.
Jo tässä osassa löydämme etsimämme tiedot. Toisessa ja kolmannessa osassa näemme, kuten edellisessä menetelmässä, mitä Windows olemme asentaneet, järjestelmän tyypin ja muuta tällaista tietoa.
Tietoja Windows-ikkunasta
Tämä kolmas menetelmä on puolestaan etsimäsi data, ja vaikka se on viimeinen, sitä ei siksi käytetä vähiten tietämään, mikä käyttöjärjestelmä ja versio tietokoneella on.
Ensimmäinen vaihe on käyttää Windowsin Käynnistä-valikkoa. Siellä kirjoitamme ”Juosta”Ja napsautamme avataksesi tämän ikkunan.
Menemme kirjoita sana sellaisenaan ”Winver” ja paina ”OK” aloittaaksesi komennon suorittamisen.
Tällä tavalla ”Tietoja Windowsista” -ikkuna avautuu automaattisesti. Missä näet järjestelmän version, joka meillä on.