
Tänään Miracomosehace.comissa opetamme sinulle joitain menetelmiä, joita voit käyttää pystyäksesi selvittää nopeasti tai helposti Windows- tai Mac -tietokoneeni ikä tai valmistuspäivä.
Kuten tiedät, näiden tietojen tietäminen antaa meille mahdollisuuden tietää, mitä tehdä ja mitä ei tehdä, jos järjestelmässä on vika. Siitä lähtien tekemämme toimet riippuvat laitteidemme sarjanumerosta.
Tietokone on a ohjelmisto- ja laitteistosarja että koska kaikella on viimeinen voimassaolopäivä, meidän on oltava varovaisia ja vaihdettava osat ja komponentit ilmoitettuun aikaan, tiedä yksityiskohtaisesti:
- Tekninen tuki
- Takuuhakemus
- Hallinnollinen valvonta
- Uusien sovellusten yhteensopivuus
Katsotaanpa nyt, kuinka tietää nämä tiedot tietokoneellamme.
Kuinka tietää Windows -tietokoneeni ikä tai valmistuspäivä
Voit hakea useita menetelmiä tietää Windows -tietokoneen tarkan iän. Jotkut niistä ovat hieman tarkempia kuin toiset. Tarkennamme niitä alla.
BIOSista
Aloittaaksesi sinun on avattava komentopääte, jotta pääsemme Suorita -kohtaan. Voit tehdä tämän painamalla näppäimiä yhdessä Tuuli + R.
Kirjoita avattuun tekstiruutuun CMD ja napsauta sitten Hyväksyä tai paina Tulla sisään.
Kirjoita komento uuteen käyttöliittymään järjestelmän tiedot, toisella rivillä, C: Users €€€>. Eli sen pitäisi olla seuraava:
C: Käyttäjät €€€> systeminfo
Lehdistö Tulla sisään ja odota, että kaikki tiedot latautuvat. Näyttöön tulee luettelo, jossa on kaikki tietokoneemme tiedot. Sieltä hän etsii Alkuperäinen asennuspäivä.
Tai käytä komentoa systeminfo | find / i ”alkuperäinen”. Tällä tavalla voit jättää pitkän luettelon sivuun ja näet vain etsimäsi tiedot.
Jos sinulla on MacBook -tietokone ja haluat käyttää BIOSia, se voi olla erilainen kuin mikään muu Windows -käyttöjärjestelmää käyttävä tietokone.
Windows 10: n Käynnistä -valikosta
Aloita painamalla näppäintä Tuuli. Sieltä astu sisään Windowsin hallintatyökalut> Järjestelmätiedot.
Näyttöön avautuu näyttö, jossa on kaikki tietokoneen tiedot. Valitse vasemmalla olevasta valikosta Järjestelmän yhteenveto. Etsi oikealla olevasta luettelosta BIOS -versio ja päivämäärä.
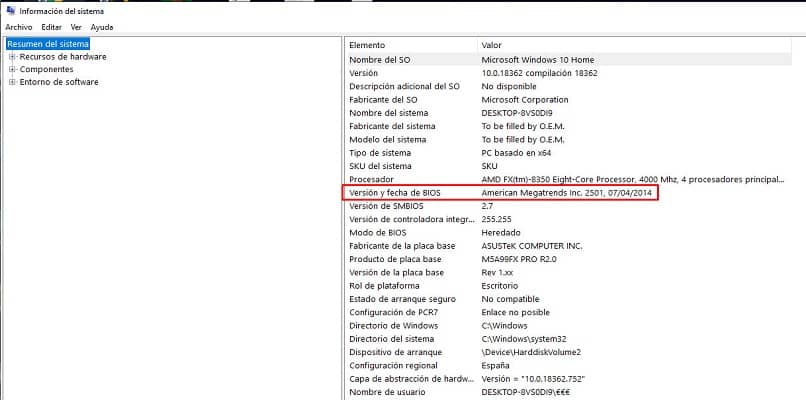
Powershelliltä
Tätä varten meidän on etsittävä Powershell Windowsin käynnistysvalikosta. Avaa, niin näet kojelaudan.
Kirjoita nyt avatussa käyttöliittymässä ([WMI]””) .ConvertToDateTime ((Get-WmiObject Win32_OperatingSystem) .InstallDate) jäljellä seuraavasti:
PS C: Käyttäjät €€€> ([WMI]””) .ConvertToDateTime ((Get-WmiObject Win32_OperatingSystem). InstallDate)
Lehdistö Tulla sisään. Se palauttaa etsimäsi tiedot.
Windows PowerShellistä näet jopa tietokoneellesi asennetut ohjelmat.
Kuinka selvittää Mac -tietokoneeni ikä tai valmistuspäivä
Kerromme sinulle eri menetelmistä, joiden avulla voit selvittää Mac -tietokoneesi luomisen päivämäärän, mallin, version ja sarjanumeron. Kaikki ne ovat erittäin helppoja tehdä. Katsotaanpa, mistä on kyse.
Tuotteen pinnalla
Kaikkien Mac -tietokoneiden takana on pieni tarra, joka kertoo laitteen ikä, malli, merkki ja sarjanumero joiden kanssa meillä on.
ITunesissa
Jos Mac -tietokoneesi on synkronoitu iTunes Voit tietää nämä tiedot syöttämällä sovelluksen tietoihisi Tunnus ja salasana ja osiossa Yhteenveto nähdäksesi etsimäsi tiedot.
Voit myös nähdä tietoja CDN, IMEI / MEID ja ICCI, joko tietokoneellesi tai iPhone -laitteellesi. No, menetelmät ovat samat käyttöjärjestelmille MacOS ja iOS.
Pakkauksesta
Näet kaikki Mac -tietokonettasi koskevat tiedot laskutuksesta joka sinulla on pakkauksessa. Sinulla on oltava sarjanumero, joka koostuu aakkosnumeerisesta koodista, luontipäivämäärästä, mallista ja muista teknisistä tiedoista.
Toivomme, että tämä artikkeli on ollut hyödyllinen sinulle. Muista se, jos sinulla on kysyttävää kuinka tietää Windows- tai Mac -tietokoneeni ikä tai valmistuspäivä voit jättää sen kommentteihin, jotta voimme auttaa sinua.