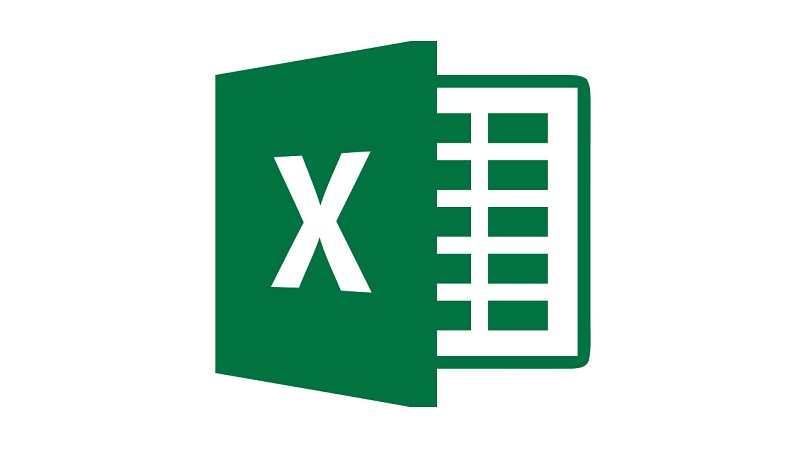
Talous- ja laskutoimintojen tapauksessa on erittäin vankka ja tehokas työkalu, viittaamme Microsoft Exceliin. Tässä sovelluksessa pöytien käsittely on ollut yksi sen arvostetuimmista ominaisuuksista sen monipuolisuuden vuoksi, joka tarjoaa käytännön ratkaisuja käyttäjille.
Tänään puhumme tässä artikkelissa yhdestä näistä taulukoiden käsittelyn ominaisuuksista, joka helpottaa ja hyödyntää laskentamahdollisuuksia ja tarkoitamme jäsenneltyjä viitteitä Microsoft Excelissä.
Mitä ovat strukturoidut viittaukset?
Kun teemme kaavoja Excelissä, viittaamme aina soluihin tai soluryhmiin, joita kutsutaan myös alueiksi; johon voimme antaa minkä tahansa tyyppisen muodon, vaikka ne kuuluisivat kiinteään taulukkoon tai dynaamiseen taulukkoon; voimme viitata kyseisiin tietoihin strukturoidun viitteen avulla.
Käyttäjät suosivat yleensä strukturoituja viitteitä, koska ne perustuvat kaavojen suunnittelun intuitiiviseen näkökulmaan sen sijaan, että määritettäisiin yksinkertaisesti solu tai solualue, jotta saadaan tietoja, mikä voi muuttua, jos haluat lisätä lisää kenttiä lakana.
Jos haluamme käyttää jäsenneltyjä viitteitä Microsoft Excelissä Meidän on aloitettava nimeämällä taulukollemme nimi, mistä aiomme viedä tiedot. Teemme tämän menemällä Taulukko-työkalujen välilehden osioon Suunnittelu-valikosta löytyneeseen ruutuun ”taulukon nimi”.
Esimerkiksi, jos haluaisimme saada sarakkeen summan nimellä ”Sarake 1”, voisimme käyttää SUM-funktiota perinteisellä tavalla ja se olisi seuraava: SUM (B32: B11)
Mutta jos käytämme Microsoft Excelin jäsenneltyjä viittaustyökalua, voimme tehdä sen, kuten voidaan nähdä seuraavasta kuvasta; Huomaa syntaksi, joka luodaan kaavassa:
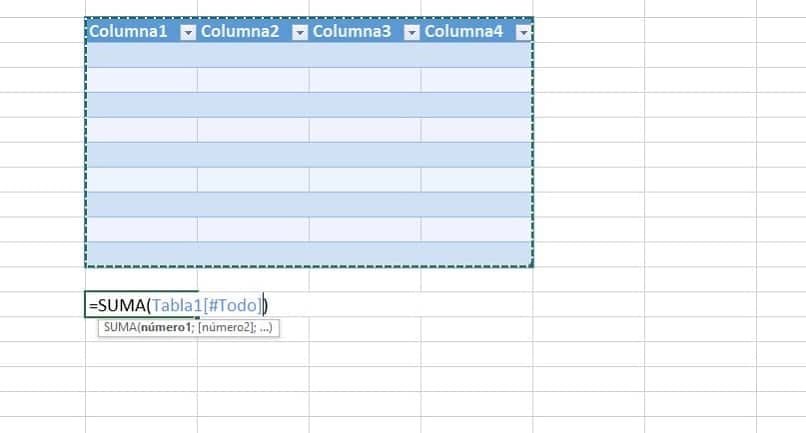
Huomaa, että kun määritämme juuri luomamme taulukon nimi Microsoft Excel se jo tunnistaa sen olemassaolon ja näyttää sen kaava-vaihtoehdossa. Tässä tapauksessa hyväksymme Excelin ehdotuksen ja jatkamme
Kun haluamme määrittää sarakkeen nimen kaavassa, lisätään sulku ”[”jonkaavullavoimmevisualisoidataulukonmuodostavattiedotNäetkuinkavälittömästikunkaavaanlisätäänsulutaulukonsarakkeissanäkyvätmahdollisetvaihtoehdotnäytetään[“locualnospermitirávisualizarlosdatosqueformanlatablaPuedenvercomoinmediatamentequeintroducimosuncorcheteenlafórmulasedesplieganlasposiblesopcionesqueaparecenenlascolumnasdelatabla
Tällä tavalla valitsemme sarakkeen, jonka haluamme sisällyttää kaavamme automaattisen täydennystyökalun avulla, ja suljet kannattimen halutun tuloksen saamiseksi.
Yksi tärkeimmistä Microsoft Excelin jäsenneltyjen viitetyökalujen käytön edut on, että vaikka lisäämme uusia tietueita tai sarakkeita taulukkoon, kaavat toimivat edelleen.
Työskentele jäsenneltyjen viitteiden kanssa
Kun päätämme työskennellä laskentataulukossamme jäsenneltyjen viitetyökalujen kanssa, meidän on otettava huomioon joitain tärkeitä yksityiskohtia sen oikeaan toimintaan.
- Käytä automaattista täydennystyökalua, Se on erittäin hyödyllinen jäsenneltyjen viitteiden kirjoittamisessa ja takaa oikean kaavasyntaksin ja minimoi mahdolliset virheet, kun tarkastellaan useita tietoja taulukossa. Jos sinulla on kysyttävää siitä, miten se tehdään, näet sen blogissamme.
- Poista taulukon sarakeotsikot käytöstä. Tämä tehdään taulukon tyylien vaihtoehdon Muotoilu-välilehdessä poistamalla otsikkorivit-valintaruutu käytöstä. Tämä ei vaikuta otsikoiden käyttämiin jäsenneltyihin viitteisiin ja sitä voidaan silti käyttää kaavoissa.
- Kohteeseen nimeä taulukko tai sarake uudelleen, Excel tekee sen myös kaikille rakenteellisille viitteille ja kaavoille, jotka ovat viitanneet näihin nimiin, niin että vain tulosolu käännetään.
- Kun kopioimme tai siirrämme kaavan, kaikki jäsennellyt viitteet siirtyvät kaavan mukana ilman, että sinun on huolehdittava muutoksista tuloksissa.
Tälle työkalulle on monia sovelluksia, mutta myös monille muille samalla, kun on olemassa monia oppaita ja oppaita, jotka voit nähdä ja laajentaa tietämystäsi näistä työkaluista.
Toivomme, että tämä artikkeli on selvittänyt epäilyt ja auttanut sinua käyttämään Microsoft Excelin jäsenneltyjä viitteitä oikein. Kerro meille kokemuksistasi tämän työkalun käytöstä ja jätä meille kommenttisi.