
Vaikka tietokoneet ovatkin erittäin hyödyllisiä, ne yleensä aiheuttavat meille todellisia pelkoja tietyissä tilanteissa. Eikä mikään käyttöjärjestelmä ole vapautettu tietyntyyppisten vikojen tai virheiden esittämisestä.
Jotkut näistä virheistä eivät ole vakavia, mutta tietämättömyys niiden ratkaisemiseksi aiheuttaa epätoivoa. Tästä huolimatta sinun on tiedettävä mitä tehdä, jos ’paikallisen levyn D’ osio ei näy tietokoneellani.
Mikä on osio?
Osiosta puhuminen tarkoittaa viittausta jakoon. Joten kiintolevyn osio on yksinkertaisesti varastoyksikön jakaminen.
Mikä on kiintolevyn osioinnin tehtävä? Hyödynnä yksikön varastokapasiteetti täysimääräisesti.
Osioiden käyttötavat ja tyypit
Osioiden luominen kiintolevylle tuo suuria etuja lähinnä siksi, että se sallii kukin osio tai jako toimii itsenäisesti.
Lisäksi se on erittäin hyvä vaihtoehto varmuuskopioita tehtäessä. Vaikka tämän tyyppisen toiminnan yleisimpiä käyttökohteita ovat käyttöjärjestelmien asentaminen. Osioiden hyödyllisyydestä riippuen tämä voi olla:
- Ensisijainen: Ne ovat osioita, jotka tietokoneesi on havainnut käynnistämistä varten. Niitä käytetään pääasiassa käyttöjärjestelmien asennus. Voit jakaa osion enintään neljään osioon.
- Toissijainen: Tunnetaan myös laajennettuna osiona. Tämän tyyppisissä osioissa ei ole mahdollista asentaa käyttöjärjestelmää. Kuitenkin, loistava varmuuskopioille. Sen tehtävänä on pohjimmiltaan tallentaa tietoja.
- Logiikka: Ne ovat niitä osioita, jotka puolestaan tehdään toissijaisessa tai laajennetussa osiossa. Määritetyn tiedoston koon ja tyypin mukaan (NTFS, ext2, FAT32 jne.), On tärkeä liittolainen tiedostojen tallennuksessa.
Mitä tehdä, jos ’paikallisen levyn D’ osiota ei näy tietokoneellani?
On useita syitä, miksi osiota ei voi tarkastella kiintolevyllä. Ja huolimatta siitä, että usein ajateltiin, että se on levyn fyysinen vaurio, Se voi olla erittäin helppo korjata! Miten? No, sinun on vain kiinnitettävä huomiota tämän ongelman mahdollisiin ratkaisuihin.
Etsi osio levynhallinnan kautta
Levynhallinta on hyödyllinen työkalu, jos ’paikallisen levyn D’ osio ei näy tietokoneellasi. Suhteellisen yleinen virhe on osioiden puuttuminen lukiot. Tapa ratkaista tämä ongelma on seuraava:
- Napsauta Windows 10: ssä hiiren kakkospainikkeella valikkokuvaketta ja valitse ”Levynhallinta” -vaihtoehto.
- Seuraavaksi avautuu ikkuna, jossa näet levyt ja niiden osiot.
- Osiot häviävät yleensä järjestelmävirheiden vuoksi. Jos sinulla on vain yksi asema, yksi toissijainen osio ja kyseinen osio näkyy levynhallinnassa, se on helppoa! Sinun on vain määritettävä ”D:” – kirjain osiosi ja se tulee näkyviin.
- Voit tehdä tämän napsauttamalla hiiren kakkospainikkeella osiota ja valitsemalla vaihtoehdon ”Vaihda kirjain ja pääsypolut”.
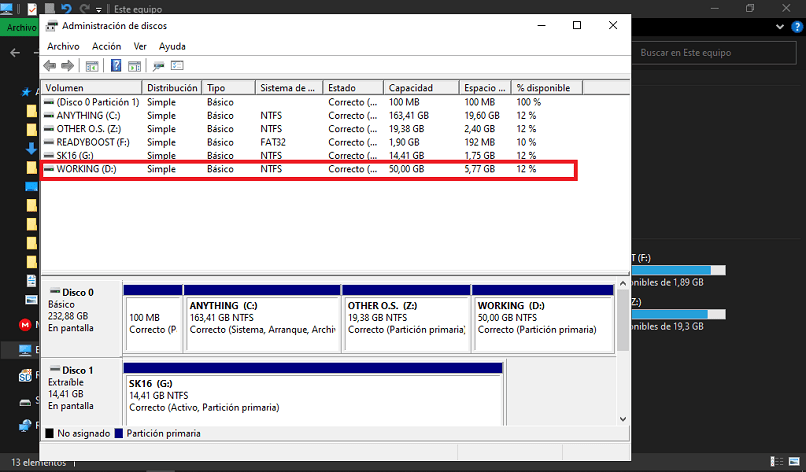
Näytä osio komentokonsolin kautta
Toinen asia, jonka voit tehdä, jos ’paikallisen levyn D-osio ei näy tietokoneellasi, on käyttää Windows CMD -toimintoa. Tämän erittäin tärkeän työkalun avulla on mahdollista tarkistaa osion olemassaolo. Miten? Helppo.
- Napsauta Windows-valikkoa ja kirjoita ’CMD’.
- Valitse komentokehote-toiminto (suorita mieluiten järjestelmänvalvojana).
- Kirjoita Diskpart-komento ja paina Enter-näppäintä.
- Syötä sitten ’List disk’ -ohje ja paina uudelleen Enter-näppäintä.
- Jos osio tulee näkyviin, se johtuu siitä, että jokin järjestelmävirhe pitää sen piilossa. Palauta se noudattamalla edellisessä kohdassa olevia ohjeita levynhallinnan kanssa.
Entä jos sitä ei näy?
Kaikesta kokeilustasi huolimatta ’paikallisen levyn D’ osio ei näy tietokoneellasi? Sitten ongelma on vakavampi. Turvallisin asia tässä tapauksessa on se jos se on levyn fyysinen vaurio.
Joten sitä suositellaan vie se erikoistuneen teknikon luo. Vasta sitten voit palauttaa osioon tallennetut kohteet.