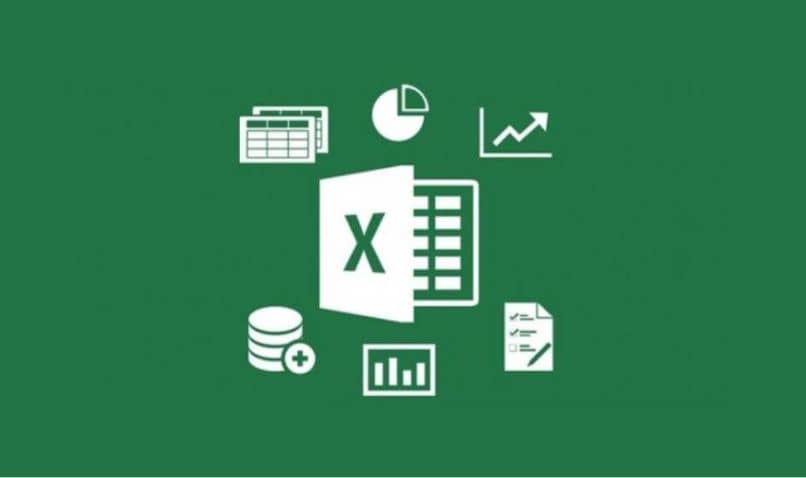
Excel on epäilemättä ollut yksi suunnitelluista tietokoneohjelmista Microsoft menestynein markkinoilla. Se on arvokas työkalu kaikille pienille, keskisuurille ja suurille yrityksille, koska ne edellyttävät myynnin tai liiketoiminnan järjestelmällistä valvontaa. Ja mikä parasta, sitä voi käyttää ilmaiseksi verkossa.
Excelin kautta ihmiset voivat seurata tulo ja kulut samoin kuin heidän tekemänsä investoinnit, eikä vain tähän välineeseen, tehden tyhjentävän analyysin, laskelmia tai prosentteja sovelletaan jokapäiväiseen elämään. Mutta monille sen käsittely on monimutkaista, mutta Excelissä on pikanäppäimiä, jotka ovat erittäin hyödyllisiä.
Sairastuvuus- tai kuolleisuuslukuja, rikollisuutta, sairauksien prosenttiosuuksia tai muita yhteiskuntaa kiinnostavia aiheita hallitaan lukujen avulla, ja nämä asteet edellyttävät saatujen tietojen laskemista, olivatpa ne sitten positiivisia, negatiivisia tai konkreettisia numeroita. Sen avulla voit helposti käyttää kaikkia Excel -kaavoja yhdessä laskentataulukossa
Miten edistymispalkki lisätään Excel -laskentataulukkoon
Excelin edistymispalkki on yksi hyödyllisimmistä työkaluista, joita se tarjoaa Microsoft Excel. Koska se mahdollistaa tietojen keräämisen ja niiden avulla se mahdollistaa tarkan laskennan tietylle aiheelle.
Edistymispalkin hallinta on transsendenttista ihmisille, jotka haluavat käyttää Excel -laskentataulukkoa hallitakseen myyntiään tai muita heitä kiinnostavia aiheita.
Excelin edistymispalkki on graafinen esitys tehtävän, kaupan tai tutkimuksen edistymisestä. Mutta siitä huolimatta Tämän kaavion käsittely tuntuu yleensä vaikealta joillekin. Joten opit käsittelemään sitä yksinkertaisilla vaiheilla.
Ensimmäinen asia on huomata, että tapa, jolla laskentakaavio luodaan, riippuu Excelin tyypistä, joka meillä on tällä hetkellä. Meidän on muistettava, että Microsoft päivittää joka vuosi lisätäkseen työkaluja tai parantaakseen jo saatavilla olevia. Jo selvennystä tehdessämme siirrymme edistymispalkkiin.
Vaiheet edistymispalkin lisäämiseksi Excel -laskentataulukkoon
- Avaa Excel ja valitse yksi uusi laskentataulukko.
- Kun valitset ehdollisen muotoisen taulukon, huomaat, että tämä taulukko on eräänlainen kaavio, jossa on viisi kennoa, joista jokainen on merkitty kirjaimella (A, B, C, D, E) ja oikealla puolella on numeroitu 1-14.
- Olemme solussa C4 ja toistamme B4: n arvon. Tätä varten aiomme kirjoittaa B4 ja painaa Enter -näppäintä.
- Kun olemme saaneet sen arvon, vedämme sen alas kopioi kaava.
- Valitsemme kaavan koko tietoryhmän ja sijoitamme ne solujen väliin C4 ja C8.
- Nyt katsomme valikosta
- Valitsemme ryhmän ”Tyyliä”
- Paina vaihtoehtoa ”Ehdoton muoto”
- Napsauta ”Data Bar” ja sitten ”Lisää sääntöjä”.
- Kun napsautat Lisää sääntöjä, se vie meidät uuteen vaihtoehtojen luetteloon.
- Näet avattavan luettelon nimeltä ”Valitse sääntöjen tyyppi”. Siellä sinun on valittava Käytä muotoa kaikille soluille arvojen mukaan.
- Edellisen valintaikkunan kuvassa valitsemme vaihtoehdon Näytä vain palkki, saamme kaavion halutulla prosenttiosuudella.
Tämä prosessi vaatii joukon progressiivisia toimia. Mutta kun olet sopeutunut, huomaat, että edistymispalkin luominen on itse asiassa paljon helpompaa kuin luulit.
Kuinka parantaa Excelissä
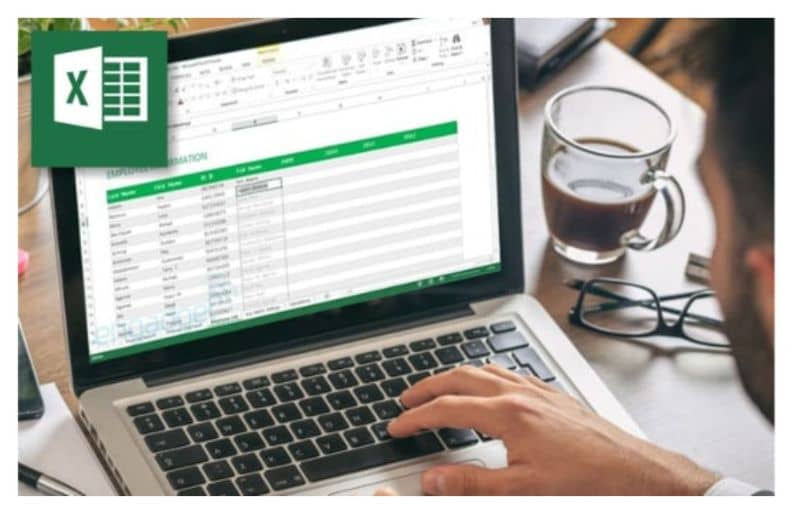
Excel on tärkeä työkalu kaikille digitaalisen median käyttäjille. Se on hieman monimutkainen. On kuitenkin joitain verkkokursseja aluksi.
Tämäntyyppinen kurssi tarjoaa johdannon ympäristöön. Selitä, mitkä ovat välttämättömät työkalut.
Jokainen on jossain vaiheessa elämäämme joutunut käsittelemään laskentatyökaluja sellaisina kuin ne ovat Excel. Suosittelemme, että otat tämän tyyppisen kurssin, koska se auttaa sinua käsittelemään kaavioiden ja prosenttilukujen esityksen mukavammin ja yksinkertaisemmin.
Muista, että jos olet vahingossa asentanut Excelin muulle kielelle kuin espanjaksi, voit vaihtaa kielen hyvin yksinkertaisella tavalla.
Lopuksi toivomme, että tämä artikkeli on miellyttänyt sinua, mutta haluaisimme kuitenkin tietää, voisitko lisätä edistymispalkin Exceliin? Käytätkö toista laskentataulukkoa?, Jätä mielipiteesi kommentteihin.