
Tässä artikkelissa opetamme pikakuvakkeita ohjelman monimutkaisuuden vuoksi, jotta saat kaiken irti ja työskentelet helposti. Mitkä ovat aikaa säästäviä temppuja Excelissä? Opi käyttämään sitä käytännössä ja pidä hauskaa työskentelystä; Tämä selitettävä temppu on yhtä hyödyllinen kuin se, joka korostaa viikonloppuja ehdollisella muotoilulla ja monia muita, joita meillä on blogissamme.
Hallita laskentataulukossa ja päävalikossa
Se on erittäin käytännöllistä, jos laskentataulukossasi on suuri tietokanta, ja sinun on vaikea löytää tietoja koko työalueelta. No, sinun tarvitsee vain painaa näppäintä (CTRL + ”suuntanuoli”). Jos aiot navigoida alaspäin, se olisi CTRL ja ”alanuoli” samanaikaisesti. Ja niin edelleen.
Lisää rivejä ja sarakkeita. Tällä yksinkertaisella komennolla. Yhdistä CTRL ja avain ”+” heti. Näkyviin tulee ikkuna, jossa ilmoitat, miten lisätään rivi tai sarake. Voit poistaa rivin valitsemalla sen ja painamalla CTRL-näppäintä ja ”-” -näppäintä.
Meillä on osa, joka selittää solualueiden valinnan. Tässä opetamme sinulle sarjan pikanäppäimiä, jotta voit liikkua Excelissä ammattilaisen tavoin eikä olla riippuvainen liikaa hiirestä.
- Yhdistä näppäimet CTRL + A. Se näyttää ikkunan Excel-tiedoston avaamiseen.
- Yhdistämällä CTRL + U-näppäimet voit luoda uuden Excel-työkirjan.
- Paina näppäimiä CTRL + B. Tämän komennon avulla voit näyttää ”Haku” -ikkunan. Tietojen etsiminen laskentataulukosta.
- CTRL + T-näppäimet avaavat ikkunan taulukon luomiseksi.
- Avaimilla ALT + F11 avaat Visual Basic -editorin.
- F12-komento avaa ”Tallenna nimellä …” -ikkunan.
- Painamalla näppäimiä CTRL + F2, vedot komennon tulostamaan
- Jos haluat siirtyä toiseen Excel-työkirjaan tai tiedostoon, yhdistä vain CTRL + F4.
Solujen käsittely ja muotoilu
- Näppäinten yhdistäminen CTRL + C, onnistut kopioimaan valitut solut
- Muotoile valittu solu kursivoituna CTRL + K-näppäimillä.
- Kanssa CTRL + N, käytät lihavoitua muotoa tekstiin.
- CTRL + S, tällä komennolla alleviivataan solun sisällä oleva teksti.
- CTRL + Z, voit kumota viimeisen toiminnon.
- CTRL + 1 -komennolla se näyttää solun muotoikkunan. On huomattava, että numeroita käytettäessä aakkosnumeeriset näppäimet saavat temppun toimimaan. Jos käytät oikealla puolella olevaa numeronäppäinlohkoa, se ei toimi.
- Yhdistämällä CTRL + F1, helpottaa graafisen kuvan lisäämistä.
- Käytä komentoja siirtyäksesi aktiivisten laskentataulukoiden välillä CTRL + Sivu alas siirtyä seuraavalle sivulle ja CTRL + sivu siirtyäksesi edelliselle taulukolle.
Sanojen korvaaminen automaattisella tarkistimella
Jos työskentelet suuren datamäärän kanssa, he pyytävät sinua vaihtamaan tietopala useita kertoja. Vau! että tämä on erittäin tylsä työ. No, suosittelemme, että noudatat näitä yksinkertaisia vaiheita, jotta automaattinen korjain toimisi sinulle!
- Aktivoi se siirtymällä valikkoon ja napsauttamalla Tiedosto.
- Siirry kohtaan Asetukset ja sitten Tarkastele.
- Klikkaa Automaattisen korjauksen vaihtoehdot.
- Se näyttää ikkunan, jossa on kentät ”Korvaa” ja ”Kanssa”. Laita ensimmäiseen kenttään tiedot korvattaviksi ja toiseen kenttään lisättäviin tietoihin. Noiden ohjeiden avulla se tekee työsi, sinun on sitten deaktivoitava se.
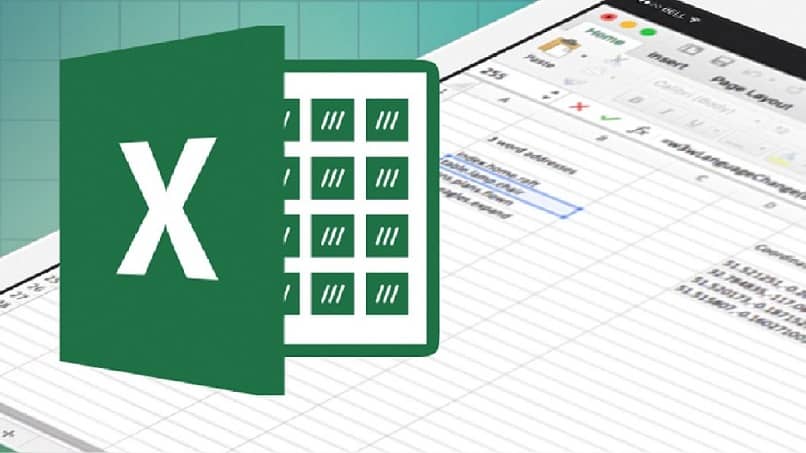
Jätimme tämän viimeisen komennon, koska pidimme sitä erittäin mielenkiintoisena. se on Salaman täyttö. Vaihtoehto on täyttää tietosi automaattisesti, jos se havaitsee noudatettavan mallin. Tätä varten sinun on aktivoitava Flash Fill -vaihtoehto. Päällä ”Tiedoston asetukset – Lisäasetukset ”.
Siellä voit määrittää noudatettavan mallin. Esimerkki: 0001 ensimmäisessä solussa ja alkaa kirjoittaa seuraavaa numeroa alla olevaan soluun, automaattisesti komento Salaman täyttö se tunnistaa kuvion ja täyttää numerot puolestasi.
On uskomatonta, kuinka näillä temppuilla säästät aikaa Excelissä ja helpotat työsi tekemistä. Keräsimme vain muutamia täällä, on enemmän Excel-pikanäppäimiä.