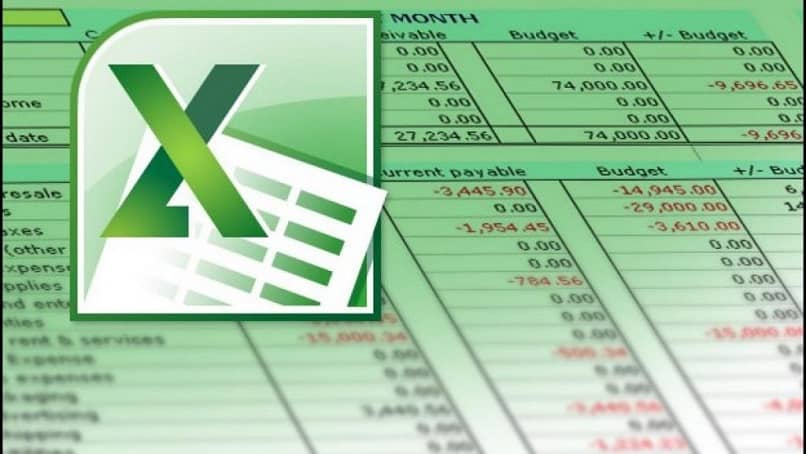
Office -ohjelmiston Microsoft Excel -laskentataulukon avulla voimme suorittaa lukemattomia laskelmia että emme tiedä vielä tänäkäänkään, vuosien käytön jälkeen. Tietenkin tämä funktioiden ja kaavojen avulla, ja yksi niistä on tunnettu muuntofunktio. Ja tässä artikkelissa aiomme opettaa sinulle käytännön menetelmän, jonka avulla voit muuntaa helposti Microsoft Excelissä askel askeleelta.
Jos opimme käyttämään muunnosfunktiota, voimme muuttaa yhden mittauksen toiseksi ilman suurempia komplikaatioita ja ilman, että joudumme suorittamaan nämä laskelmat itse.
Voimme suorittaa tämän toiminnon manuaalisesti tai Lisää toimintovalikko. Voit myös käyttää tätä muuntotoimintoa koko tietosarakkeeseen.
Luonnollisesti opastamme sinua koko tämän menettelyn läpi, jotta ymmärrät täysin, mitä aiot tehdä, eikä sinulla ole ongelmia, joita voi ilmetä, kun yrität lisätä kaavoja tekstikenttään.
Kuinka helposti muuntaa mittaukset Microsoft Excelissä askel askeleelta
Kuten jo mainitsimme, aiomme opettaa sinulle ensin käyttämään muuntotoimintoa manuaalisesti laskentataulukossasi. Tämän muuntamisen suorittamiseksi meillä on kaksi saraketta, joissa sarake A sisältää muunnettavat tiedot. Ja sarakkeessa B jo muunnetut tiedot tai muuntaminen.
Ja aluksi merkitsemme sarakkeen A ja teemme tämän siirtymällä soluun A1 ja napsauttamalla sitä. Ja aiot kirjoittaa alkuperäisen yksikön, eli missä yksikössä tämä sarake ilmaistaan metreinä, tuumina jne. Ja se edustaa kyseisen toiminnon Lähettäjä -yksikköä.
Vaiheet muuntamiseen
Selvyyden vuoksi käytämme tätä esimerkkiä, olet solussa A1 ja napsautat ja kirjoitat sitten Metro. Ja aiot muuntaa numeron 10 jalkoiksi, jossa tuumaa on yksikkökomponentti ja tuumaa on yksikkökomponentti. Käyttämällä muuntotoimintoa sallit muuntaminen Yksiköstä A -yksikköön.
Seuraava askel on merkitä sarake B ja tehdä tämä siirtymällä soluun B1 ja napsauttamalla sitä. Kirjoitamme siihen yksikön, johon haluamme muuntaa tiedot sarakkeeseen A, ja sitten kirjoitamme tuumaa. Ja tämä sarake on A -yksikkö ja se tulee olemaan näyttää tuloksen tulokset.
Seuraava askel on kirjoittaa soluun A2 sarakkeeseen A numero, jonka haluamme muuntaa, muista, että sinun on syötettävä vain numeroita. Sitten siirrymme sarakkeeseen B ja kirjoitamme soluun B2 seuraavan kaavan ”= muuntaa (A2)”. Tämä kaava muuntaa soluun A2 sisältyvät tiedot, vaikka voit kirjoittaa sen myös tällä tavalla ”= convert (10”).
Kaavan kirjoittamisen lopettamiseksi sinun on lisättävä alkuperäyksikkö ja yksikkö, johon haluat muuntaa tiedot. Sitten se olisi jotain ”= muuntaa (A2;” m ”;” sisään ”) tai” = muuntaa (10; ”m”; ”sisään”) missä ”M” edustaa alkuperäyksikköä tai mittaria. Ja ”in” tarkoittaa yksikköä, johon aiomme muuntaa tiedot, tai mikä on sama, muuntaa 10 metriä tuumiksi.
Viimeinen vaihe on painaa Enter -näppäintä ja tällä tavalla toiminto voidaan suorittaa ja voila, haettu yksikkö näkyy tässä solussa.
Toinen menetelmä, jonka aiomme näyttää sinulle, koostuu Lisää toimintoTätä varten käytämme samaa edellistä esimerkkiä ja siirry muunnosyksikön manuaalisen lisäämisen sijaan Lisää toiminto -valikkoon.
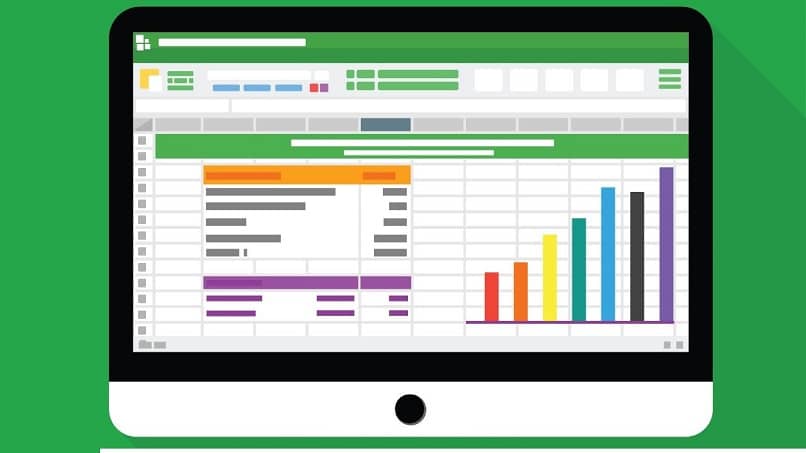
Tätä varten emme siirry Kaava -välilehteen ja napsauta sitten Lisää -toimintoa, valitse sitten solu ja valitse sitten Muunna.
Näkyviin tulee ruutu, johon sinun on lisättävä seuraavat tiedot, jotka voit syöttää muunnettavaan soluun tai numeroon, esimerkiksi A2 tai 10. Nyt yksiköstä, johon aiot kirjoittaa ”m” ja yksikköön, johon aiot kirjoittaa kirjoittaa ”Sisään”. Paina lopuksi Enter -näppäintä suorittaaksesi tämän toiminnon, ja muunnos näkyy solussa B2.