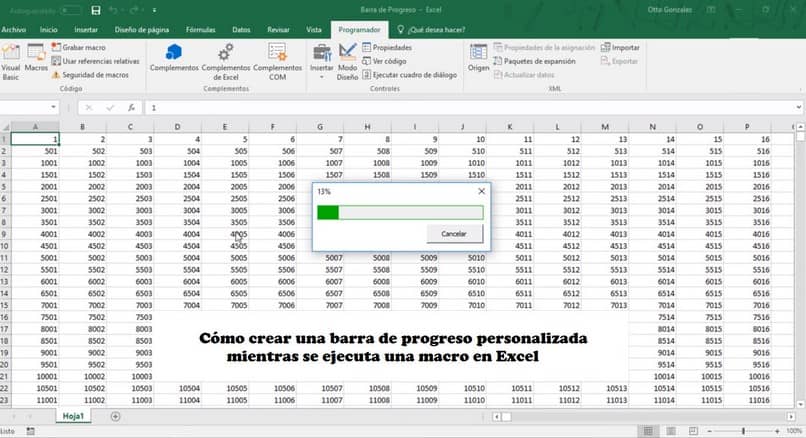
Jos haluat luoda a mukautettu edistymispalkki Kun suoritat makron automaattisesti Excelissä, täällä opit tekemään sen. Edistymispalkit auttavat käyttäjää tietämään, kuinka kauan hän aikoo suorittaa rutiinin, ja ne myös auttavat tietämään, missä rutiini on menossa.
Tästä syystä joskus sinun on sijoitettava oma edistymispalkki suoritettaessa makroa tai UserFormia Excel. Ilman puuttumista sinun on aika oppia nopeasti ja helposti, miten saavutat sen askel askeleelta.
Kuinka luoda mukautettu edistymispalkki?
Henkilökohtaiset edistymispalkit ovat ylellisyyttä, jonka ansiosta Excel -työsi erottuu erinomaisesta työkalujen käsittelystä. Lisäksi saat kohteliaisuuksia joka kerta, kun laitat mukautetun edistymispalkin niiden luomisen aikana. makrot Excelissä koska työsi on selkeämpää.
Ainoa haitta, joka kannattaa ottaa huomioon, on se, että sijoittamalla tämän työkalun Excel -ohjelma kuluttaa enemmän tietokoneresursseja. Nyt kun tiedät tämän, sinun on aika oppia miten edistymispalkki luodaan tai lisätään mukautettu, kun käytät makroa Excelissä seuraavasti:
Vaihe 1: Luo edistymispalkki.
- Avaa Excel -ohjelma, napsauta ”Kehittäjä” -välilehteä ja valitse ”Visual Basic”.
- Valitse seuraavassa ikkunassa ”Lisää” -välilehti ja napsauta avautuvassa alivalikossa ”UserForm”.
- Nyt UserForm -ohjaimet -ikkunassa valitset ”Frame”, ”Label” ja ”commandButtom” -ohjaimet ja sijoitat ne ikkunan sisään.UserForm”.
- Seuraavaksi voit muokata makroasi, vasemmanpuoleisessa valikossa voit lisätä haluamasi värin UserFormiin ja edistymispalkin kuvatekstin muiden muokattavien tietojen joukkoon.
- Vedä makron mukautusten jälkeen ”Label” -palkkia ”Frame” -palkin sisälle, ja nyt sinun on mukautettava Label -palkin väriä sekä reunuksen että sisäpuolen osalta.
- Vedä sitten kehyspalkin reuna Label -palkin reunaan, jotta ne vastaavat samankokoisia ja sijoitetaan makron kulmaan.
- Vaihdat palkin nimen ”CommandButtom”kohteeseen”Peruuttaa”ja asetat sen tangon alle”Runko”saadaksesi makron näyttämään järjestelmällisemmältä (tätä painiketta käytetään rutiinin peruuttamiseen, jos käyttäjä niin haluaa).
Näiden vaiheiden jälkeen sinulla on edistymispalkki, jota käytät Excelissä, nyt sinun on muutettava ohjelmointikoodit niin, että se on yksilöllinen.
Vaihe 2: Mukauta edistymispalkin toimintaa koodien kanssa.
- Napsauta painiketta, jonka nimi on ”Peruuta” konfiguroida sen toiminta ja kirjoita seuraava: Lopeta, painat ”Enter” -näppäintä ja kirjoitat seuraavaan riviin Unload Me.
- Seuraavaksi valitset ”UserForm” -välilehden vasemmalla olevasta valikosta ja napsautat makroa.
- Valitse seuraavassa ikkunassa oikea yläkulma, jossa lukee ”Napsauta”, alavalikko avautuu ja valitse ”Aktivoida”.
- Nyt kirjoitat seuraavat komennot:
Dim Laske niin kauan
Dim nRows niin kauan
Dim nSarakkeet yhtä pitkiä
Dim F Niin kauan
Dim C Niin pitkä
Himmennettävä prosenttiosuus tuplana
Luku = 1
Rivit = 500
nSarakkeet = 50
F = 1 nRiville
C = 1 – nSarakkeet
Solut (f, c) = määrä
Luku = Luku + 1
Seuraava C.
Prosenttiosuus = Määrä / (nRivit * nSarakkeet)
I. Kuvateksti = muoto (prosenttiosuus, ”0%”)
I. Label.Width = Prosenttiosuus * Me.Frame.Width
DoEvents
Seuraava F.
Purkaa minut
5. Kun olet asettanut kaikki komennot, napsautat painiketta ”Pitää”.
6. Valitse välilehti ”UserForm”ja valitse” Label ”-palkki asettaaksesi sen” Width ”nollaksi.
7. Lopeta napsauttamalla ”Tallenna” -painiketta.
Noudattamalla näitä yksinkertaisia ohjeita saat mukautetun edistymispalkin makron ollessa käynnissä Excelissä. Seuraavassa kuvassa näet, miten komennot tulee huomioida ohjelmoinnissa.
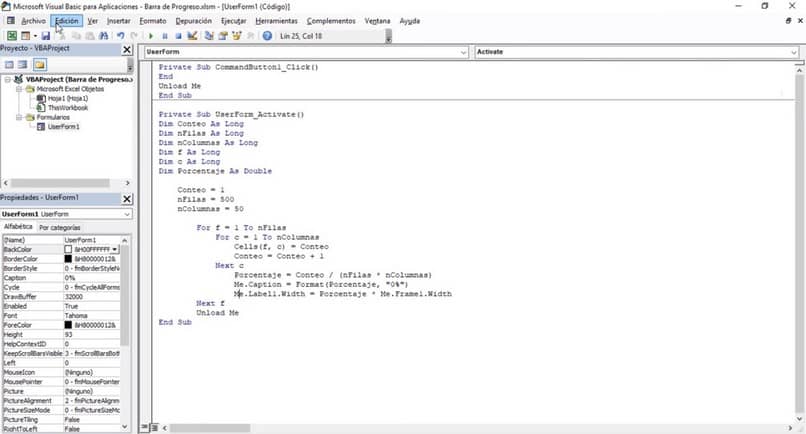
Saatat myös olla kiinnostunut siitä, miten lomakkeen ohjausobjektien avulla voit luoda budjettimalleja Excelissä. Jos pidit tästä postauksesta siitä, miten voit luoda mukautetun edistymispalkin käyttäessäsi makroa Excelissä, seuraa blogiamme.