
Johtajien lähdöistä blogin luomiseen ja verkkosivustojaOn alusta, joka on asettanut itsensä ensisijaisiin paikkoihin, eikä se ole kukaan muu kuin WordPress. Ehkä tämä johtuu sen käyttöliittymän yksinkertaisuudesta ja kaikista konfiguroitavista vaihtoehdoista, joita se tarjoaa meille artikkeleidemme julkaisemiseen. Ja sitten opetamme sinua kuinka ladata tai lisätä muokattava Excel-laskentataulukko WordPressiin.
Monet käyttäjät ovat kohdanneet tiettyjä komplikaatioita lataa tai lisää asiakirjoja WordPress-alustalle.
Mutta voimme kertoa sinulle, että se on helpompaa kuin miltä näyttää, eikä sinulla ole mitään ongelmaa, jos noudatat huolellisesti ohjeita, jotka selitämme tässä alla olevassa opetusohjelmassa.
Tällä alustalla voidaan käyttää monia toimintoja ja vaihtoehtoja, ja on loogista, että tämä voi aiheuttaa hieman hämmennystä, kun haluat ladata tiedoston Word tai Excel.
Tämän tyyppisten tiedostojen lisääminen alustalle saattaa tuntua hieman vaikealta, eikä se voi olla monimutkaisempaa kuin YouTube-videon lisääminen.
Muokattavan Excel-laskentataulukon lataaminen tai lisääminen WordPressiin
Alussa huomaat, että tämä menettely on yksinkertaisempi kuin se, joka tehdään kyselyjen lisäämiseksi WordPressiin
Ottamatta niin monta kiertotietä, ja ensimmäinen asia, joka meidän on tehtävä, on mennä WordPress-alustalle. Sitten sinun on annettava tietosi päästäksesi sivulle. Syötä tällöin käyttäjänimesi ja salasanasi.
Kun olemme pääsivulla, menemme suoraan paneeliin, joka on sivun vasemmalla puolella.
Ja valikossa valitset Medium-vaihtoehdon napsauttamalla sitä. Sitten aiot valita vaihtoehdon Lisää uusi ja tämä näyttää oikealla puolella ikkunan nimeltä Lähetä uusi tallennusväline.
Näet, että tämän ikkunan keskellä on laatikko, jossa on seuraava viesti Vedä tiedostot tähän. Tai myös vaihtoehto Valitse tiedostot ja se näyttää Avaa-ikkunan.
Nyt sinun on löydettävä tiedosto, jonka haluat ladata alustalle, muista, että sinulle sanotaan, että tiedoston enimmäiskoko on 8 Mt.
Kun olet löytänyt ja valinnut laskentataulukon, sinun on napsautettava Avaa-vaihtoehtoa, ja tämä toiminto lisää tiedoston galleriaan. Ja voila, olemme ladanneet tai lisänneet muokattavan Excel-laskentataulukon WordPress. Nyt tiedämme vaiheet, joita sinun on noudatettava tämän Excel-tiedoston lisäämiseksi merkintään.
Vaiheet muokattavan Excel-laskentataulukon lataamiseen tai lisäämiseen WordPressiin
Ja tätä varten emme aio palata valikkoon, joka sijaitsee sivun vasemmalla puolella WordPress. Täällä aiomme napsauttaa Vaihtoehtoliput, sitten valitsemme Lisää uusi -vaihtoehdon. Tämä toiminto näyttää oikeassa osassa ikkunan nimeltä Lisää uusi merkintä.
Täällä voit lisätä otsikon ja kirjoittaa haluamasi otsikon. Nyt sinun on asetettava itsesi kohtaan, johon aiot lisätä Excel-tiedoston linkin. Sitten sinun on napsautettava vaihtoehtoa tai painiketta Lisää objekti, tämä toiminto näyttää gallerian Lisää multimedia. Tästä ikkunasta löydät Excel-tiedoston pikkukuva ja sinun täytyy napsauttaa sitä valitaksesi sen.
Seuraava vaihe on mennä ikkunan oikealla puolella olevaan Tiedot-paneeliin ja mennä otsikkoon / kirjoittamiseen ja aiot sijoittaa linkin kuvaavan otsikon.
Seuraava asia, jonka sinun pitäisi tehdä, on napsauttaa vaihtoehtoa Lisää syötteeseen. Siirry sitten Julkaise-paneeliin ja napsauta Esikatselu-painiketta, jotta voit tarkistaa tuloksen verkossa.
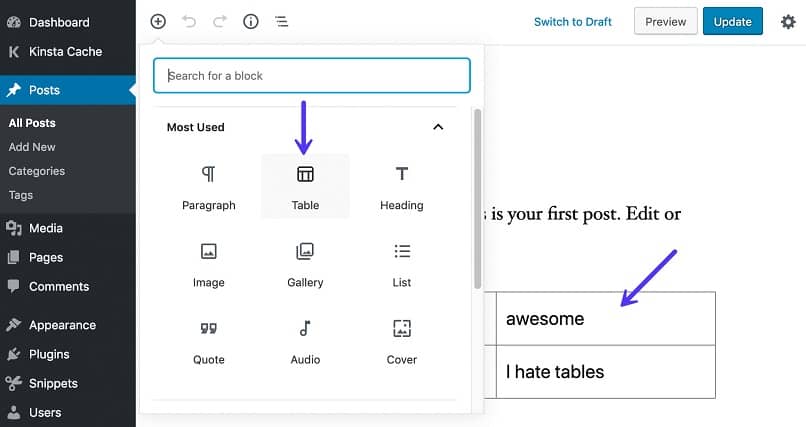
Hiiren kohdistin ohjaa sinut Excel-tiedoston otsikkoon, jotta voit varmistaa, että linkki toimii täydellisesti. Napsauta lopuksi ja tämä toiminto luo valintaikkunan, jolla voit avata tai tallentaa tiedoston. Ja tällä yksinkertaisella tavalla olet oppinut, kuinka ladata tai lisätä muokattava Excel-laskentataulukko WordPressiin.