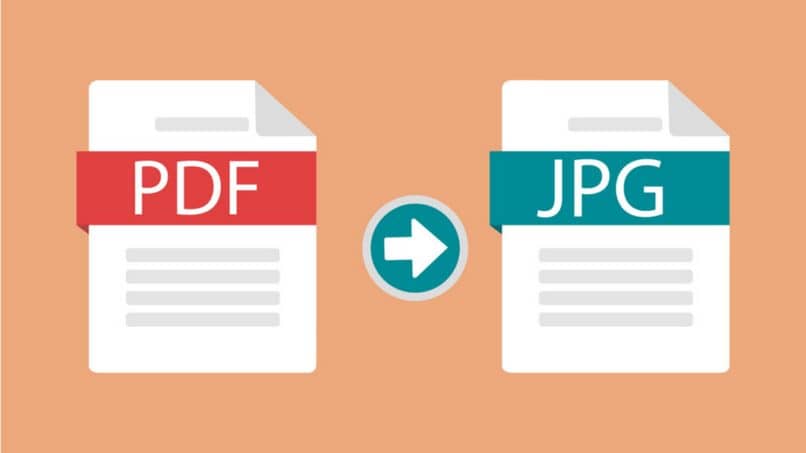
Etsin pdf-editori ja pystyä muuntamaan ne mihin tahansa muotoon? Tästä artikkelista löydät erinomaisen vaihtoehdon ja opetamme sinulle, miten sitä käytetään yksinkertaisissa vaiheissa, ja täydellisen oppaan avata, muokata ja muuntaa PDF-tiedostoja tietokoneellasi.
Älä enää etsi, AceThinker on erikoistunut ohjelma muuntaa PDF-tiedostoja toisessa muodossa, kuten; Sana, Png, JPG, Txt, PPT ja enemmän.
Tämä ohjelma on helppo löytää viralliselta verkkosivustoltaan ilmaisella versiolla, jonka avulla voimme testata apuohjelmiaan päivien ajan ja tarvittaessa ostaa sitten sille pysyvän lisenssin.
Opetamme yksinkertaisissa vaiheissa, kuinka se asennetaan tietokoneellesi ja miten sitä käytetään muuntaa PDF Wordiksi / JPG / PNG / TXT / PowerPointiksi.
Kuinka asentaa Acethinker?
- Ensin meidän on kirjoitettava verkkosivustollesi ja löydämme version «Kokeilu» joka on ilmainen monen päivän kokeilu.
- Lataa ohjelman asennusohjelma AceThinker tietokoneellamme.
- Aloitamme sen asennuksen, kun aktivoimme ladatun tiedoston.
- Asennuksen jälkeen se luo pikakuvakkeen työpöydällemme ja se on käyttövalmis.
Näin yksinkertaisesti voimme luottaa Ohjelmoida tietokoneellamme käytettäväksi milloin tahansa tarvitsemme sitä.
Kuinka voin käyttää sitä tiedostojen muuntamiseen?
- Avaamme ohjelman suoraan työpöydällemme.
- Kun aloitamme sen, löydämme vaihtoehtoja ohjelman aloitusvalikosta.
- Löydämme vaihtoehtoja, kuten muuntaa PDF-tiedostoiksi Wordiksi, PDF-tiedostoiksi PPT-tiedostoksi, PDF-tiedostoksi Exceliksi, PDF-tiedostoksi JPG-tiedostoksi ja paljon muuta.
- Kun valitsemme meille sopivan vaihtoehdon projektimme mukaan, napsauta vain painiketta, jota käytämme.
- Muotovaihtoehtojen alla on painike ”Valitse tiedosto” täältä meidän on löydettävä tiedosto muokattavaksi tällä kertaa.
- Etsimme tiedostoa tietokoneeltamme ja napsautamme ”Avata”.
- Valitsemme tulostustiedoston, kun muunnosprosessi on valmis.
- Viimeinen vaihe on napsauttaa ”Muuttua” ja aloita prosessi.
Ota huomioon muunnettaessa:
Tämän ohjelman avulla voimme suorittaa useita toimintoja tiedostoille, kuten muuntaa tiedostosta ”Word to PDF”, ”Excel PDF-muotoon”, «PPT to PDF», toisin sanoen päinvastoin on myös mahdollista muuntaa haluamasi tiedostot. Suuri etu muihin ilmaisiin ohjelmiin verrattuna, jotka eivät tarjoa yhtä monta muunnosvaihtoehtoa.
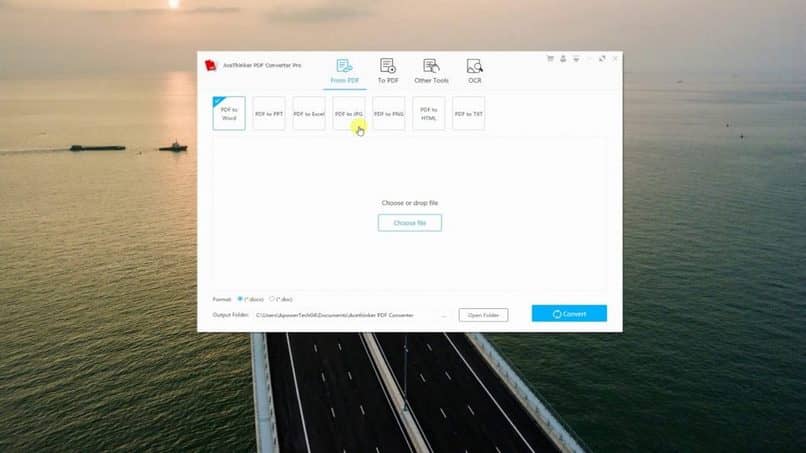
Se sallii myös vaihtoehdon OCR, tämä antaa meille mahdollisuuden, että PDF-tiedostomme voi olla muokattava PDF-tiedosto, jossa voimme muokata sen tekstiä, kuvia, logoja ikään kuin se olisi normaali txt-asiakirja.
Muut PDF-toiminnot, kuten ”Liity”, ”Jaa PDF”, ”Pura kuvat”, ”Pakkaa PDF”, ”Avaa PDF” ja ”Suojaa PDF”, ovat mahdollisia AceThinkerissä.
Avaa PDF-tiedostot pystyä muokkaamaan sitä ja suojaa salasanalla PDF-tiedosto Ne ovat tehokkaita työkaluja täydentämään PDF-tiedostojamme, koska ne antavat meille mahdollisuuden suojata salasanalla kaikki PDF-asiakirjat, jotka ovat luottamuksellisia tai näyttävät salattavia tietoja, jotta kukaan ei voi käyttää niitä.
Lukituksen avaaminen on tämän ohjelman kyky niin, että ne PDF-tiedostot, joilla on salaus salasanalla se voi olla vioittunut siinä tapauksessa, että se unohdetaan tai siinä on virhe salauksessa sen alkuperästä.
Ohjelma on epäilemättä erittäin täydellinen ilmainen versio Voimme testata sen nähdäksemme sen ketteryyden ja yksinkertaisuuden sovelluksen päivittäisessä käsittelyssä. Ensi silmäyksellä näet ohjelman, joka ei vie aikaa prosessien suorittamiseen ja joka on hajautettu nauttimaan jokaisesta vaihtoehdosta.
Älä missaa tätä vaihtoehtoa, jos haluat muuntaa tiedostosi nopeasti ja helposti tietokoneellasi. Toivomme tämän askel askeleelta, että olet oppinut sen asennuksen ja miten kukin prosessi suoritetaan ohjelmassa. Aiotko kokeilla sitä?