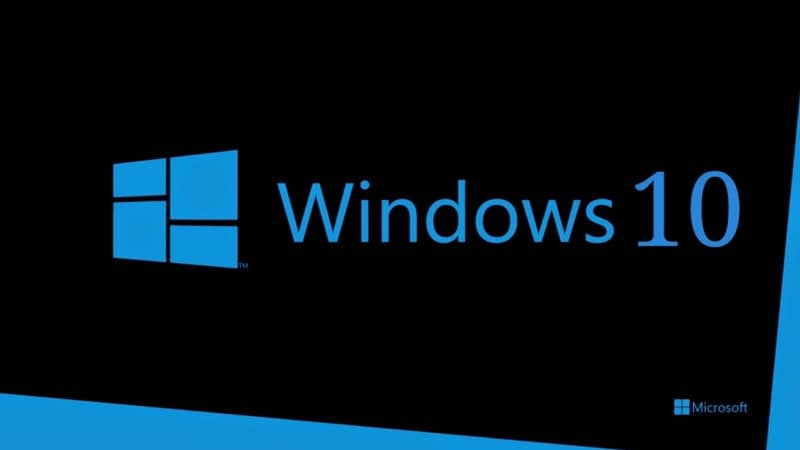
On tärkeää huomata, että keskeytysvaihtoehto Windowsissa hoitaa tallentaa kaikki avoimet työt, ohjelmat, ohjelmien tila muiden RAM-muistin vaihtoehtojen joukossa, hajamuisti. Joten RAM-muisti on nopea muisti, joten kun tietokone on keskeytetty, kaikki tallennetaan sinne ja kun tietokone käynnistetään uudelleen, kaikki tiedot palautetaan nopeasti.
Korostamalla, että tietokone on löydettävä kytketty sähkövirtaan ja jos sinulla on kannettava tietokone, siinä on oltava akku. Koska on tarpeen antaa sähkövirta muistiin, jotta se voi ylläpitää tilaa. Koska jos milloin tahansa löydät itsesi ilman sähköä, voit poistaa kaiken, joten keskeytys säästää kaiken, mutta kuluttaa edelleen vähän energiaa.
Toisaalta meidän on pidettävä mielessä, että Windows 10: n avulla voimme sammuttaa tietokoneen näytön tarvitsematta keskeyttää toimintoa, ja jousituksen voi ottaa käyttöön tai poistaa käytöstä. Siksi alla kerromme sinulle miten muuta uniaikaa näytöltä.
Muuta näytön lepoaikaa helposti Windows 10: ssä
Aluksi on huomattava, että jousitusajasta tulee epämukavaa joillekin käyttäjille, koska he eivät tiedä, miten sitä muuttaa. Tästä syystä selitämme alla seuraavat vaiheet sen muokkaamiseksi.
Ensin sinun on syötettävä tietokone ja työpöydällä sinun on napsautettava hiiren kakkospainikkeella avataksesi pienen ikkunan, josta löydät useita vaihtoehtoja, joista erottuvat ”personointi” jota sinun on napsautettava.
Kun uusi ikkuna avautuu, napsauta ”lukitusnäyttö” löytyy vasemmasta paneelista. Seuraavaksi sinun on etsittävä sen sisältämissä vaihtoehdoissa ”näytön aikakatkaisuasetus”.
Siinä näytetään näytön sammutusaika ja näytön keskeyttämisaika, jolloin sinun on valittava käyttäjän suosima aika tai jos haluat, voit valita ”ei koskaan” välttääksesi keskeytyksen ärsytystä. Suorittaessasi toimenpidettä, voit poistua kyseiseltä näytöltä ja sulkea määritykset, joten kun olet taas työpöydällä, voit napsauttaa hiiren kakkospainikkeella uudelleen ja tällä kertaa ”päivittää”.
Sitten voit syöttää edellisen mukautusvaihtoehdon varmistaaksesi, että prosessi on luotu ja suoritettu oikein.
Vaiheet aikakatkaisun muuttamiseksi Windows 7: ssä, Windows 8: ssa ja 8.1: ssä
On huomattava, että seuraava menettely voidaan suorittaa Windows 8-, 8.1- ja 7-järjestelmän sammutus- ja keskeytysaikojen muuttamiseksi. Ensinnäkin laitteille, joissa on Windows 8- ja 8.1-järjestelmä, haetaan ”kokoonpano” -vaihtoehtoa. Kun olet kirjoittanut, napsauta ”muuta tietokoneen asetuksia”, joten kokoonpanon sisällä valitaan ensimmäinen vaihtoehto, joka on ”PC ja laitteet”.
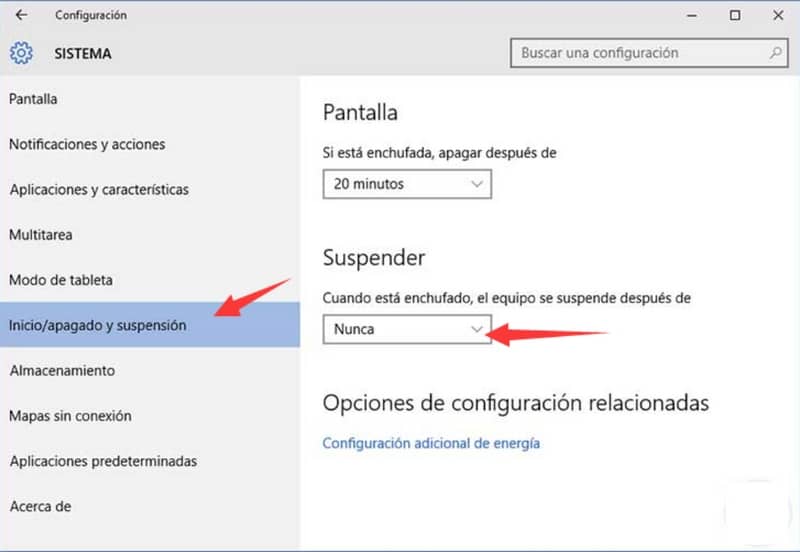
Samalla tavalla, kun uusi ikkuna avautuu, napsauta kohtaa ”käynnistys / sammutus ja lepotila”, sitten voit tarkastella jousituksen ja näytön vaihtoehtoja. Siinä paikassa sinun on valittava haluamasi vaihtoehto, haluamasi minuutit tai vaihtoehto ”ei koskaan”.
Toisaalta, jos sinulla on Windows 7 -järjestelmä, voit napsauttaa ”Käynnistä” tällä tavoin löytääksesi vaihtoehdon ”Ohjauspaneeli” joka on avattava ja sijoitettava ”järjestelmä ja turvallisuus”. Kun avaat sen, sinun on valittava ”energiavaihtoehdot”.
Kun uusi ikkuna avautuu, kohta ”valitse, kun näyttö sammuu”. Myöhemmin voit määrittää vaihtoehdon ”sammuttaa näyttö” ja ”laittaa tietokone nukkumaan”, jossa voit ilmoittaa haluamasi minuutit.
Lyhyesti sanottuna, kun teet haluamasi muutokset, voit tallentaa ja sulkea ikkunan. Tällä tavoin olemme saaneet prosessin päätökseen ottaen huomioon, että voit halutessasi sammuttaa näytön tehtäväpalkista ja korostaa myös, että Windows 10 tarjoaa vaikuttavia toimintoja.