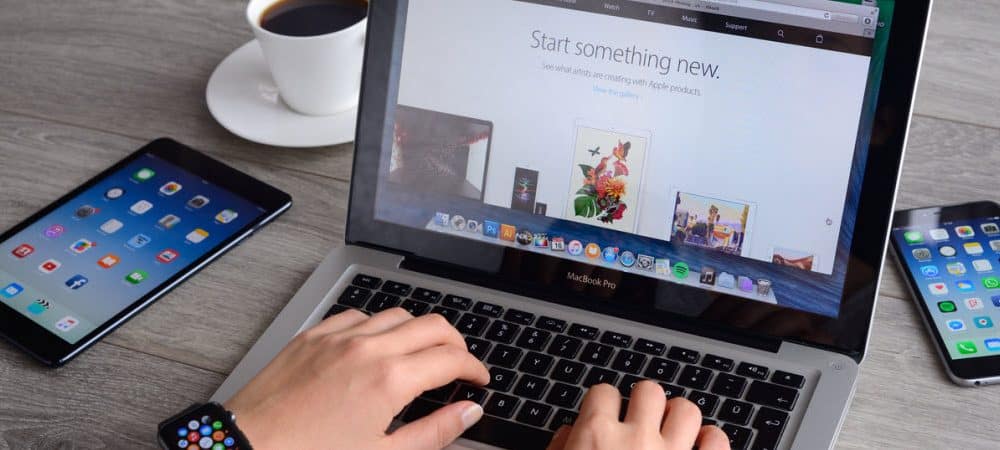
Applen näytön ajan avulla voit seurata kuinka paljon aikaa vietät päivittäin laitteidesi, mukaan lukien iPhone, iPad ja Mac, välillä. Tällöin voit myös ajastaa seisokkeja ja asettaa rajoituksia kaikille laitteillesi. Jos et halua käyttää näyttöaikaa Macissa, voit sammuttaa sen helposti näiden ohjeiden mukaisesti.
Näyttöaika Macissa
Näytön aika esiteltiin ensimmäisen kerran iPhonessa ja iPadissa, jossa on iOS 12, ja MacOS Catalinalla varustetut Mac-tietokoneet vuonna 2019, eikä sitä muutettu macOS Big Sur vuotta myöhemmin. Nämä kaksi versiota ovat hyvin samanlaisia, kuten näet alla.
Näytön ajan määrittäminen Macissa
Näytön ajan aktivointi tietokoneella:
- Mennä Järjestelmäasetukset Mac-tietokoneellasi.
- Klikkaus Ruutuaika.
- Valita Vaihtoehdot vasemmassa alakulmassa.
- Valitse Kiihottua.
Voit jakaa tietojasi muiden laitteidesi kanssa napauttamalla Vaihtoehdot näytön päänäytöllä. Vaihda sitten Jaa laitteiden välillä.
Näytön aika lapsille
Kun Apple Family Sharing on aktivoitu, voit hallita lapsen tiliä mobiililaitteellasi tai Macilla. Sama koskee näytön aikaa, jonka voit kytkeä päälle suoraan jokaisesta lapsesi laitteesta.
Tämän ottaminen käyttöön Macilla:
- Mennä Järjestelmäasetukset Mac-tietokoneellasi.
- Klikkaus Perheen jakaminen.
- Valitse Ruutuaika sivupalkissa ja valitse sitten lapsesi nimi luettelosta.
- Valita Avaa näytön aika-asetukset -painiketta palataksesi näyttöajan asetuksiin.
- Valitse sinun lapsen nimi vasemman yläkulman valikosta.
- Klikkaus Vaihtoehdot vasemmassa alakulmassa.
- Valitse Kiihottua.
Näytön ajan käyttäminen Macissa
Suunnittelun mukaan näyttöaika tarjoaa ohjaimia, joiden avulla voit rajoittaa pääsyä ajan, sovelluksen tai henkilön mukaan. Näytön aika sisältää myös seurantatyökalut, jotka osoittavat, mitä tehtäviä kullekin koneelle tehdään.
Rajoitukset
Näyttöaikaa on viisi rajoitusta: Seisonta-aika,
- Seisokit asettaa aikataulun, jolloin lapsesi voi ja ei voi käyttää laitettaan. Oletuksena se on asetettu klo 22.00–7.00, mutta voit säätää sen mihin aikaan tahansa parhaiten. Kun seisokit ovat voimassa, kunkin sovelluksen kuvakkeen vieressä on pieni tiimalasikuvake. Jos he yrittävät käynnistää sovelluksen, sitä ei voida käyttää, ja he näkevät viestin, että aikaraja on saavutettu.
- Sovelluksen rajat antaa sinun hallita aikaa, jonka lapsesi käyttävät tiettyjä sovelluksia. Voit asettaa rajoituksia kaikille sovelluksille tai vain tietyissä luokissa oleville sovelluksille. Voit esimerkiksi asettaa aikarajat sosiaalisen verkostoitumisen sovellusten ja pelien käytölle. Kun sovellukset on lukittu, vain sinä voit avata laitteen lukituksen lisätäksesi siihen enemmän aikaa.
- Kanssa Viestinnän rajat, voit rajoittaa käyttäjän Puhelin-, FaceTime-viestit- ja iCloud-yhteystietoja ajan mukaan. Esimerkiksi normaalin näyttöajan aikana voit sallia yhteydenpidon kaikkien, yhteystietojen ja ryhmien tai vain yhteyshenkilöiden kanssa. Seisokkien aikana voit sallia yhteydenpidon tiettyihin kontakteihin tai kaikkiin.
- Asettamalla tietyt sovellukset Aina sallittu tilassa, voit varmistaa, että ne ovat käytettävissä, vaikka seisokit ja sovellusten rajoitukset ovat käytössä.
- Lopuksi kohdassa Sisältö ja yksityisyys, voit määrittää muita rajoituksia. Voit esimerkiksi estää lapsia poistamasta sovelluksia, rajoittaa sovelluksen sisäisiä ostoksia ja asettaa ikärajoituksia viihteelle. Voit myös rajoittaa pääsyä sopimattomaan verkkosisältöön, peleihin, kirjoihin ja rajoittaa pääsyä tiettyyn iTunes Storen sisältöön. Muista, että sinulla on suojattu salasana, jonka tiedät vain sinä, jotta lapsesi ei voi mennä sisään muuttamaan asetuksiasi.
Seuranta
Mac-näytön näyttöajalla on kolme keskeistä seurantaominaisuutta: Sovellusten käyttö, Ilmoitukset ja Pick-Ups.
- Kuten nimestään käy ilmi, Sovelluksen käyttö näyttää kuinka paljon aikaa sinä tai lapsesi vietät kunkin sovelluksen käyttämiseen. Voit tarkastella näitä tietoja luokittain, kuten sosiaalinen verkostoituminen tai viihde. Voit myös asettaa sovelluksen rajoituksen, kuten voit tehdä myös iPhonessa ja iPadissa.
- Alla Ilmoitukset, Näytön aika näyttää, kuinka monta ilmoitusta jokaisesta sovelluksesta vastaanotetaan. Näytön aika -ikkunan alaosassa olevan Laitevalikon avulla voit erottaa Macin ja mobiililaitteiden vastaanottamat ilmoitukset. Ilmoitukset on erotettu sovelluksen mukaan. Et kuitenkaan näe todellisia ilmoituksia Näytön aika -kohdassa.
- Kanssa Noutot, Apple näyttää myös, kuinka monta kertaa mobiililaite noutaa ja mikä sovellus tarkistetaan ensin. Näiden tietojen avulla näet, mitkä sovellukset ovat tärkeimmät ja milloin.
Ota näytön aika käyttöön Macissa
Jos et halua käyttää näyttöaikaa, voit sammuttaa sen suhteellisen helposti itsellesi, lapsillesi tai molemmille. Näytön ajan poistaminen käytöstä Macissa ei sammuta se muilla Apple-laitteilla, kuten iPhone ja iPad.
Näytön ajan sammuttaminen itsellesi:
- Mennä Järjestelmäasetukset Mac-tietokoneellasi.
- Klikkaus Ruutuaika. Jos käytät Perheenjakoa, napsauta sivupalkin ponnahdusvalikkoa ja valitse sitten itse. Muuten et näe ponnahdusvalikkoa sivupalkissa.
- Klikkaus Vaihtoehdot sivupalkin vasemmassa alakulmassa.
- Valita Sammuttaa oikeassa yläkulmassa.
Näytön ajan poistaminen käytöstä lapsellesi:
- Kun käytät Perheenjakoa, kirjaudu sisään Mac-käyttäjätilillesi ja varmista, että kirjaudut sisään Apple ID: lläsi. Muussa tapauksessa kirjaudu sisään lapsen Mac-käyttäjätilille.
- Mennä Järjestelmäasetukset Mac-tietokoneellasi.
- Klikkaus Ruutuaika. Jos käytät perheenjakoa, napsauta sivupalkin ponnahdusvalikkoa ja valitse sitten lapsi. Muuten et näe ponnahdusvalikkoa sivupalkissa.
- Klikkaus Vaihtoehdot sivupalkin vasemmassa alakulmassa.
- Valita Sammuttaa oikeassa yläkulmassa.
- Toista tämän osan vaiheet 1–5 jokaiselle lapselle.
Näytön aika on hyödyllinen työkalu, jota voit käyttää kaikissa Apple-laitteissa. Macissa voit sammuttaa näytön ajan itsellesi tai lapsellesi milloin tahansa – tai hyödyntää työkalua saadaksesi paremman käsityksen tietokoneen ajasta. Päätös on sinun!