
Windows 10 -käyttöjärjestelmä on yksi parhaista Windows-versioista. Ja se tarjoaa sarjan erittäin merkityksellisiä etuja ja työkaluja, joiden avulla voimme räätälöidä tietokoneemme esimerkiksi asettamalla viestin Windowsia käynnistettäessä. Yksi heistä ”siirrä tai laajenna näyttöä vasemmalle”.
Aluksi on ymmärrettävä, että tämä menettely voidaan suorittaa, kun et ole tyytyväinen säännökseen Windows 10 on luotu näyttöäsi varten.
Siirrä tai laajenna näyttöä vasemmalle Windows 10: ssä
Edellä mainitun perusteella voit muuttaa tätä vaihtoehtoa siirtymällä Windowsin asetuksiin. Kun olet sisällä, sinun tulee etsiä vaihtoehto ”järjestelmä”.
Tällä tavalla pääset käyttämään tietokoneen pääominaisuuksia, kun olet syöttänyt järjestelmäluokan, näet vasemmassa sarakkeessa vaihtoehdon ”-näyttö” sinun on napsautettava sitä. Löydät itsesi automaattisesti näytön asetuksista tai ominaisuuksista.
Sieltä voit järjestää näytöt jos sinulla on useita näyttöjä kytketty tai voit vain muokata suuntaa kotinäytön vasemmalla puolella. Joten tällä hetkellä voit nähdä, kuinka monta näyttöä sinulla on aktiivinen, jos sinulla on kaksi, se näkyy sinisenä.
Windows 10 mahdollistaa näytön laajentamisen tai siirtämisen vasemmalle
Jos haluat siirtää näytön vasemmalle puolelle, vedä näyttö tälle puolelle ja napsauta sitten ”Käytä” tällä tavalla voit soveltaa muutoksia. Sitten sinun on napsautettava ”hyväksyä”.
Toinen tapa käyttää asetuksia on hyvin yksinkertainen, sinun on napsautettava hiiren kakkospainikkeella Windows 10 -näyttöä ja painettava ”näytön asetukset”. Tämä vaihtoehto avaa uuden ikkunan, jossa näet yhdistettyjen näyttöjen määrän ja voit sitten valita näytön suunnan vasemmalle puolelle.
Voit halutessasi asettaa päänäytöksi vasemman reunan suuntaisen näytön tai jättää sen sellaisenaan.
Tämä toimenpide voidaan suorittaa, koska Windows 10 laajentaa näytön oletuksena oikealle puolelle, mutta jos haluamme näytön laajenevan vasemmalle puolelle, määritykset on suoritettava.
Kuten näette, se on yksinkertainen toimenpide, jota voit suorittaa, ja voit käyttää sitä, jos järjestelmiin on kytketty kaksi tietokonetta ja haluat, että suunta ei ole oletusarvoisesti oikealla puolella, vaan ulottuu vasemmalle puolelle.
Toisaalta tässä valikossa voit tarkastella myös vaihtoehtoa ”useita näyttöjä” jossa voit määrittää haluamasi järjestyksen uudelleen. Yhdessä tämän vaihtoehdon alla näet kontekstuaalisen linkin, joka menee ”näytön lisäasetukset”.
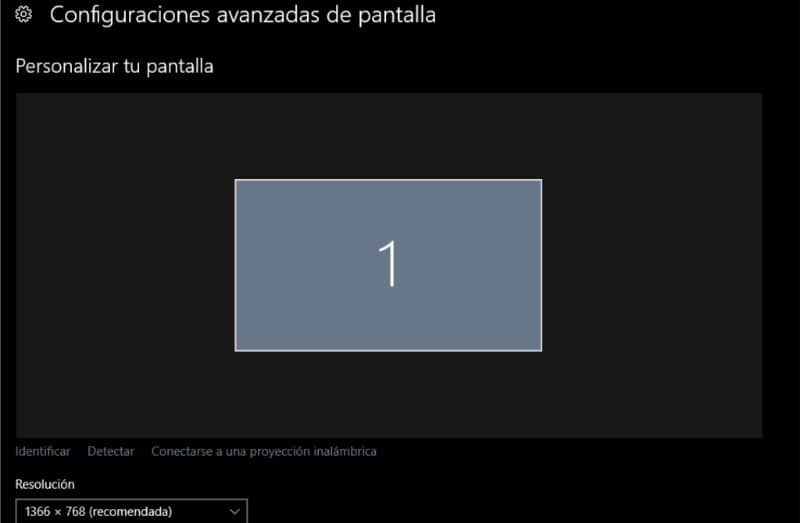
Tästä paikasta voit tarkastella kunkin näytön ominaisuuksia että olet yhdistänyt. Vaihtoehdot ovat taajuus, tarkkuus, värimuoto tai malli. Joten tästä osiosta voit huomata, mikä on numero, joka on liitetty yhdistettyyn näyttöön.
Lisäkokoonpano samasta paneelista
Puolestaan on enemmän näkökohtia, jotka voit määrittää näytön määritysvaihtoehdolla. Joten sinun tarvitsee vain mennä Windowsin pääruudulle ja valita vaihtoehto ”personointi”, siirtyäksesi valikkoon, jonka avulla voit muuttaa työpöytää visuaalisesti.
Tässä tapauksessa sinun on valittava vain kolme käytettävissä olevaa vaihtoehtoa, jotta tehtäväpalkki voidaan mukauttaa siihen, miten haluat niiden näkyvän kahden näytön välillä.
Lisäksi mukautusasetukset pystyt visualisoimaan muokattavan taustaluokan. Se sijaitsee vasemmalla puolella olevassa sarakkeessa, joten kun valitset sen, näet, että taustakuvan asetuksissa löydät vaihtoehdon valita asetus.
Napsauttamalla sitten avattavaa palkkia voit valita laajennettavan, jolloin taustalla oleva kuva näkyy laajennettuna tai suurena, mutta jaettuna kahden ikkunan välillä.
Joten näet puolet kuvasta yhdessä ikkunassa ja toisen puolen toisessa ikkunassa, jos järjestelmään on kytketty vain kaksi näyttöä.