
Kuvakaappauksen ottaminen voi olla erittäin hyödyllistä eri tarkoituksiin, olipa se sitten todisteita jostakin, kuvan jakaminen ruudustamme jonkun kanssa ja paljon muuta. Seuraavaksi selitämme sinulle askel askeleelta kuinka ottaa kuvakaappaus Windows PC: ssä ja Macissa Yksinkertaisella tavalla.
Opi ottamaan kuvakaappaus Windows PC: ssä ja Macissa näppäimistöllä
On useita tapoja tehdä kuvakaappaus tietokoneella; se voi olla yksinkertaisesti näppäimistöllä, sovelluksella ja jopa selaimen vaihtoehdoilla tai laajennuksilla (jälkimmäinen toimisi vain sieppaamaan itse selaimessa näkemää).
Edellä mainittujen lisäksi voit nauhoittaa pelin näytön Bandicamilla, mikä on ihanteellinen vaihtoehto, jos haluat tehdä videon toiston aikana. Toisaalta prosessi, jonka seuraavaksi näytämme, on perustavanlaatuinen ja vain kuvan tekeminen.
Nyt jos et tiedä mitä näppäintä haluat painaa kaapata näytöllä näkyvä kiinnitä huomiota seuraaviin ohjeisiin:
Kuinka ottaa kuvakaappaus näppäimistöllä
- Ensinnäkin on erittäin tärkeää pitää mielessä, että kaikilla näppäimistöillä ei ole samaa näppäinten asettelua. Jokaisella näppäimistöllä on kuitenkin erikoisnäppäin kuvakaappausten ottamiseen.
- Tämä avain voi sisältää merkinnän ’ImpantPetSis’, ’ImprPant’, ’PrtSc’ tai jotain vastaavaa, ja se sijaitsee yleensä näppäimistön oikealla puolella.
- Kun painamme edellä mainittua näppäintä, näyttö siepataan sellaisena kuin se nähtiin sieppauksen aikana.
- Kuva kuvakaappaus pysyy leikepöydällä, pystyä kiinnittämään sen melkein mihin tahansa tietokoneeseen. Voit liittää kuvan painamalla näppäinyhdistelmää Ctrl + V tai napsauttamalla hiiren kakkospainikkeella ja valitsemalla Liitä.
- Jos haluat muokata kuvaa, sinulla on mahdollisuus liittää se suoraan editointiohjelmaan ja jopa voit muokata sitä Paintissa jos haluat vain rajata, lisää tekstiä tai muuta yksinkertaista muokkausta.
On tärkeää huomata, että näppäimistöt voivat vaihdella pöytätietokoneissa, kannettavissa tietokoneissa ja muissa, joten näytön taltiointinäppäin voi olla erilainen tai vaatia näppäinyhdistelmiä. Esimerkiksi, jos sinulla on Mac, näppäinyhdistelmä kuvakaappauksen ottamiseksi olisi Vaihto + komento + 4 ($).
Toisaalta edellinen menetelmä ei näytä kohdistinta, joten suosittelemme, että opit kaappaamaan hiiren kohdistimen kuvakaappaukseen.
Muita vaihtoehtoja kuvakaappauksen ottamiseen Windows PC: ssä ja Macissa
Jos jostain syystä näppäimistön ’PrintScreen’ -näppäin ei toimi, on olemassa muita vaihtoehtoja, joita voit käyttää saadaksesi kuvakaappauksen tietokoneellesi. Yksi heistä voisi olla käytä virtuaalista näppäimistöä ja napsauta ’PrintPant’. Jos käytät tätä menetelmää, muista, että myös virtuaalinen näppäimistö on näkyvissä.
Toinen tapa kaapata tietokoneemme näyttö on ulkoisten sovellusten käyttö. Näiden sovellusten avulla voimme säätää kaapattavaa aluetta ja jopa lisätä nuolia, ympyröitä, viivoja, tekstejä muiden elementtien joukkoon. Esimerkiksi näytön tallentamiseen on OBS Studio -sovellus, joka on epäilemättä yksi parhaista ohjelmista tätä tarkoitusta varten.
Tässä yhteydessä yksi sovelluksista, joita voimme suositella, on LightShot; toimii hyvin, on yksinkertainen ja intuitiivinen käyttää. Tietysti on monia muita sovelluksia ottamaan kuvakaappauksia, joten jos et ole vakuuttunut esitetystä, voit tutkia muita vaihtoehtoja.
Kuten alla oleva kuva, tämä lomake on tapa kaapata näyttö MAC-muodossa
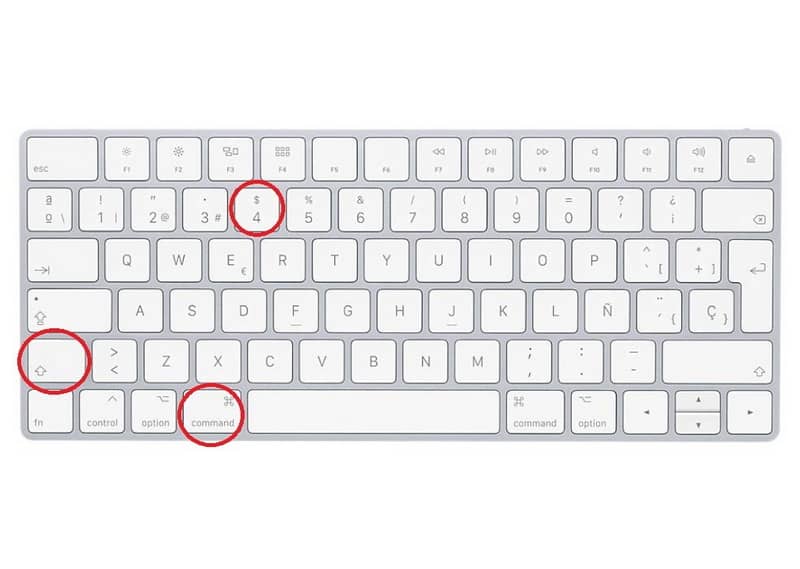
Jos haluat ottaa kuvakaappauksen selaimessa, sinun tulee tietää, että on olemassa suuri määrä laajennuksia, joiden avulla voit suorittaa tämän toiminnon. Joillakin selaimilla, kuten Opera, on oma toiminto kuvakaappausten ottamiseen ja jopa muokata, lisätä tiettyjä elementtejä ja niin edelleen.
Kuten näette, kuvakaappauksen ottaminen on melko yksinkertaista eikä sillä ole suuria komplikaatioita. Sinun täytyy vain muistaa se kaikilla näppäimistöillä ei ole samaa näppäinasettelua eikä heillä ole myöskään samaa merkintää. Älä unohda, että kun kuvakaappaus on tehty, voit liittää kuvan kuvankäsittelyohjelmaan muokkaamaan niitä.