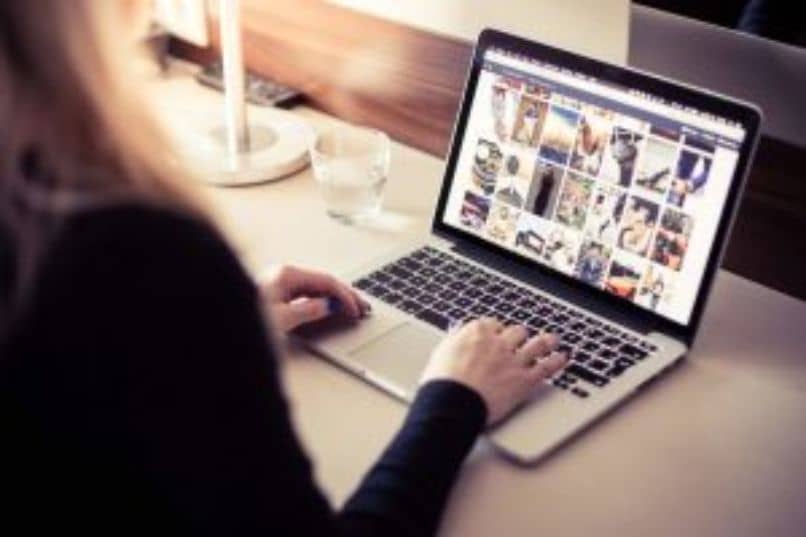
Nykyään olisi melkein mahdotonta olla löytämättä perhettä, joka omistaa henkilökohtaisen tietokoneen. Onko se niiden käyttö on levinnyt maailmassa ja siitä on tullut perustarve. Joko työprojektien toteuttamiseen tai opiskelijoiden päivittäiseen käyttöön.
Mutta valitettavasti emme tiedä joistakin sen yleisistä asetuksista. Tästä syystä aiomme opettaa sinulle kuinka muuttaa tai säätää näytön tarkkuutta Windows 10: ssä.
Nämä kokoonpanomuutokset tapahtuvat hyvin yleisesti, varsinkin kun olemme tehneet äskettäisen päivityksen tiimissämme. Myös jos olet tehnyt parannuksia, kuten asentanut näytönohjaimen. Riippumatta näiden virheiden syistä, on mahdollista kääntää ne ja antaa vielä parempi henkilökohtainen kosketuksemme.
On tärkeää opettaa meitä yhä enemmän kaikessa, mikä liittyy tietokonelaitteisiimme. Uskotaan, että vain teknikko voi korjata sen, mutta jos niin on kokoonpano-ongelmat voimme tehdä sen täydellisesti itse.
Kuten esimerkiksi, Windows 10 -työpöytä katoaa tai hiiren osoitin muuttuu.
Näytön tarkkuuden muuttaminen tai säätäminen Windows 10: ssä
Aluksi meidän on selitettävä, että kun tietokoneessamme tapahtuu joitain muutoksia, se alkaa automaattisesti etsiä ohjaimia, jotka antavat sen toimia oikein. Sama tapahtuu, kun Windows on asennettu, se etsii niitä ohjaimia tai ohjaimia, joiden avulla voimme työskennellä näytön kanssa.
Tämä sallii sen, että meillä on monitorimme mukaan tarvittavat muutokset niin että antamasi kuva on paras. Niin kauan kuin löydän kuljettajat, jotka sallivat sen. Muuten kuva ja kuvakkeet voivat olla hyvin puutteellisia, mikä ei ole ollenkaan miellyttävää silmälle.
Jos vaihdamme näyttöjä toistuvasti, tämän automaattisen määrityksen pitäisi tapahtua automaattisesti. Jos näin ei ole, voimme toimia seuraavasti: sijoitamme kohdistimen mihin tahansa näytön kohtaan ja teemme oikean leikkeen. Seuraavaksi ilmestyy pieni laatikko vaihtoehdoilla, meidän on valittava Näytön asetukset.
Kun teet leikkeen vaihtoehdossa, näyttöön tulee Mukauta näyttöikkuna, jonka ikkunan alaosassa on vaihtoehto Näytön lisäasetukset.
Teemme leikkeen tästä vaihtoehdosta ja se vie meidät toiseen ikkunaan, josta löydät useita vaihtoehtoja, mutta olemme kiinnostuneita vain osiosta Resoluutio.
Jos näytämme tämän osan vaihtoehdot, voimme valita päätöslauselmassa se näyttää meille parhaiten, mutta voimme nähdä, että on yksi, jota järjestelmä suosittelee. Valitsemme ja painamme sitten sovelluspainiketta, jotta voimme nähdä, mikä resoluutio sopii paremmin monitorillemme.
Muokkaa näyttöäsi Windows 10: ssä
Jos aiemmin käyttämäsi menetelmä ei antanut odotettua ratkaisua, voit tehdä seuraavan. Palaat näyttöön ja teet oikean leikkeen, näkyviin tulee ruutu vaihtoehdoilla ja valitset Näytön asetukset. Ja ikkuna näytön mukauttamiseksi tulee näkyviin.
Täältä löydät liukusäätimen, jossa lukee Muuta tekstin, sovellusten ja muiden elementtien kokoa 100% (suositus). Voit liu’uttaa painiketta ja pysähtyä valitsemassasi kohdassa ja näet, että kirjainten ja sovellusten koko on muuttunut huomattavasti. Voit valita jopa 125%.
Muista, että jos muutat suositeltuja arvoja, kirjainten ja sovellusten koko kasvaa, mutta menetät määritelmän ja resoluutio. Jos tilanne ei parane, meidän on tarkistettava, että ohjaimet on asennettu tietokoneellemme.Tämä voidaan tehdä seuraavalla tavalla näytön tarkkuuden muuttamiseksi tai säätämiseksi Windows 10: ssä.
Sijoitamme itsemme järjestelmään ja teemme oikean leikkeen ja valitsemme Ominaisuudet. Ikkuna avautuu ja vasemmalla puolella näet useita vaihtoehtoja ja valitsemme Laitehallinta. Se vie meidät uuteen ikkunaan, jossa kaikki tiimin näyttämät laitteet näkyvät.

Luettelossa se näkyy keltaisella kolmiolla alareunassa, valitsen sen ja napsautan asennusohjainta ja se tekee sen automaattisesti. Jos minulla ei ole ohjainta, voimme etsiä sitä verkosta, ladata sen ja asentaa sen, ja näin opit kuinka muuttaa tai säätää näytön tarkkuutta Windows 10: ssä.