
Nyt on Microsoft Office -pakettiin kuuluvan Excel -laskentataulukon vuoro, ja voimme vain sanoa, että se on todellinen ihme.
Tietenkin, kun osaat käyttää sen eri toimintoja ja makroja. Koska tiedämme, että tästä ohjelmasta ei vielä ole riittävästi tietoa, aiomme näyttää sen teille miten negatiiviset arvot tai numerot asetetaan punaiseksi Excelissä helposti ja nopeasti.
Kun teemme hallinto- tai kirjanpitotyötä, on välttämätöntä, että meidän on asetettava negatiiviset arvot laskentataulukkoomme. Että voi olla tarpeen paitsi merkitä ne negatiivinen merkki (-) mutta myös jossain muussa muodossa, joka osoittaa nopeasti, että olemme negatiivisten lukujen läsnä.
No, me saavutamme tämän asettamalla nämä arvot punaiseksi ja aiomme opettaa sinulle tämän, koska se on hyvin yksinkertainen ja nopea toimenpide. Tietojen muokkaamisen tai solutietueiden päivämäärän ja kellonajan tallentaminen Excelissä. Joten jatka lukemista, jotta tiedät vaiheet laita negatiiviset arvot tai numerot punaiseksi Excelissä helposti ja nopeasti.
Negatiivisten arvojen tai numeroiden asettaminen punaiseksi Excelissä helposti ja nopeasti
Excel tarjoaa monia erilaisia tapoja korostaa nämä negatiiviset numerot, ne voivat olla mustalla negatiivisella merkillä, punaisella negatiivisella merkillä ja on mahdollista, että he voivat lisätä sulkuja. Joten negatiivisten arvojen tai punaisten numeroiden lisääminen Excel nopea ja helppo. Näytämme ensin, miten tämä tehdään manuaalisesti.
Siirrymme ensin laskentataulukkoomme ja valitsemme solun tai solualueen, kun tämä on tehty ja ne on korostettu. Aiomme napsauttaa hiiren kakkospainikkeella hiirellä ja näkyviin tulevassa kontekstivalikossa valitsemme Muotoile solut -vaihtoehdon. Tämän toiminnon avulla ikkunasi voi näkyä useilla välilehdillä.
Nyt aiomme valita Numero -välilehden, vasemmalla puolella näemme erilaisia luokkia, mutta aiomme valita numeroluokan. Nyt oikealla puolella se näyttää vaihtoehdot negatiivisten numeroiden esittämiseksi. Voit valita minkä tahansa kolmesta sen tarjoamasta vaihtoehdosta, negatiivinen numero lihavoituna, negatiivinen luku punaisella tai punaisella numerolla.
Meidän tapauksessamme voimme valita vaihtoehdot, numero punaisella ilman negatiivista merkkiä tai numero punaisella negatiivisella merkillä. Tämä on jo jotain, joka riippuu sinusta ja tavasta, jolla aiot tulkita tietoja. Lopuksi meidän on vain napsautettava OK -vaihtoehtoa, tästä lähtien kaikki negatiivista dataa tästä tai näistä soluista, ne käyttävät tätä muotoa.
Negatiivisten arvojen tai numeroiden muuttaminen punaisiksi mukautetussa Excelissä
Jos haluamme nyt hallita täydellisesti muotoa, joka tiedoilla pitäisi olla laskentataulukossamme, ja muokata sitä mieleiseksemme, meidän on tehtävä seuraava. Alamme sijoittaa itsemme soluun, napsautamme hiiren kakkospainikkeella ja valitsemme pikavalikosta vaihtoehdon Solumuoto.
Nyt solumuotoikkunassa aiomme valita Numero -välilehti, ja nyt Luokka -osion vasemmalla puolella valitsemme Mukautettu. Nyt aiomme kiinnittää huomiomme oikealle puolelle ja täällä näemme eri muodot, joista valita. Voit valita joitain niistä ja tarkistaa, täyttääkö se haluamasi.
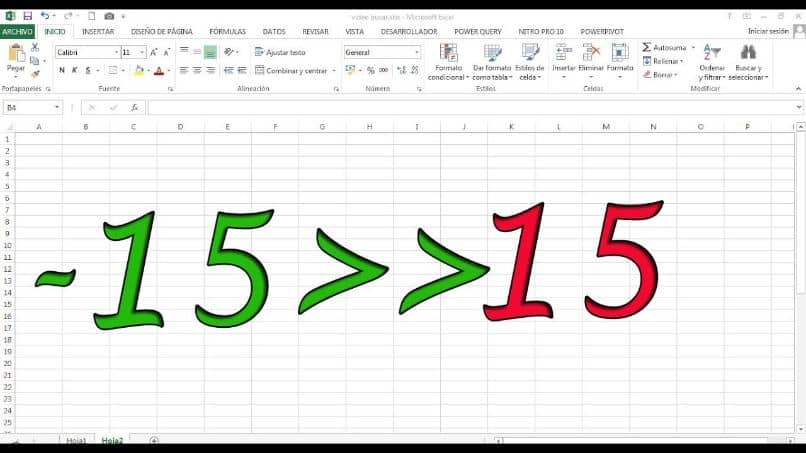
Muista, että kun teet valinnan, sinun on napsautettava OK, jolloin valinta otetaan käyttöön. Näet kuinka yksinkertaista ja helppoa voi olla antaa henkilökohtainen muoto numerosoluillesi. Ja kuinka helppoa oli oppia miten negatiiviset arvot tai numerot asetetaan punaiseksi Excelissä helposti ja nopeasti.