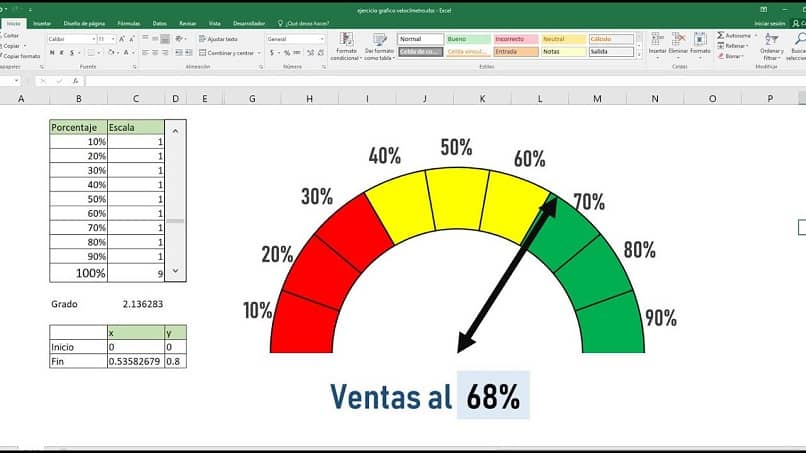
Excel on yksi hyödyllisimmistä Microsoftin työkaluista, ja yritykset käyttävät sitä laajalti muun muassa kirjanpidon hallinnassa. Kun on kyse Excelissä ymmärrettävien tietojen esittämisestä, Excel-nopeusmittarikaavio tulee aina esiin. Siksi tässä artikkelissa opetamme sinulle kuinka luo nopeusmittarikaavio Excelissä.
Nopeusmittarikaavion luominen Excelissä
Excelissä voit luoda monentyyppisiä yhden tai monen arkin kaavioita ohjelman ohjatulla toiminnolla, mutta nopeusmittarikaavion luomiseksi Excelissä sinun on käytettävä vaihtoehtoisia polkuja. Ensimmäinen asia, jonka sinun pitäisi tehdä, on avaa taulukko Excelissä ja luo 2 saraketta 11 rivillä. Ensimmäisellä rivillä ovat otsikot, prosentit ja asteikot.
Sijoita prosenttiosasarakkeeseen haluamasi prosenttiosuudet ja asteikkosarakkeessa näkyy 1, paitsi 100%, koska tässä asteikkojen summa näytetään. Suorita seuraavat vaiheet ottaen huomioon mainitut yksityiskohdat:
- Varjota tiedot ja napsauta työkalurivin luoda ympyräkaaviota
- Nyt sinun on poistettava otsikko ja kuvatekstit.
- Sitten sinun on muutettava kaavion kulmaa ja tehtävä se napsauttamalla kaavion oikeaa painiketta ja sitten Muotoile tietosarja.
- Kerran siellä, kirjoita 270 ° kohtaan ’Ensimmäisen leikkeen kulma’ ja paina Enter.
- Kun tämä on tehty, sinun on piilotettava puolet renkaasta. Napsauta sitä varten vain ruutun sitä osaa, avaa sitten Tiedostomuoto ja valitse Ei täyttöä
- Voit valita eri värejä, esimerkiksi keltaisen, vihreän, punaisen.
- Lisää tietotarrat napsauttamalla kaaviota hiiren kakkospainikkeella, valitsemalla tarran muoto ja napsauttamalla sitten tarran arvoa ja aikavälipainiketta.
- Valitse prosenttialue, poista arvo ja etikettioppaasta, niin voit siirtää kaavion jokaisen prosenttiosuuden manuaalisesti sijoittamalla ne haluamaasi paikkaan.
Nopeusmittarin nuoli
Kun vihreät, keltaiset ja punaiset erotukset ovat valmiit, meidän on tehtävä nuoli, joka näyttää meille indikaattorin tuloksen, seuraavasti:
- Kirjoita soluun 50% tämän numeron avulla nuoli toimimaan, luomaan haluamasi astetta kerro tämä 50% Pi-funktiolla, esimerkki: D13 * Pi ja kirjoita, tulos on asteina.
- Luo sitten ruutu pisteille, joihin sinun pitäisi kirjoittaa alku ’X’ ’Y’, loppu X, Y. Aloituspisteen arvo on 0 ja Päätepiste X = COS (kosiniini), valitse asteet ja ’Y’ = SEN (sini) ja asteiden arvo. Sinus- ja kosini-toiminnot auttavat sinua.
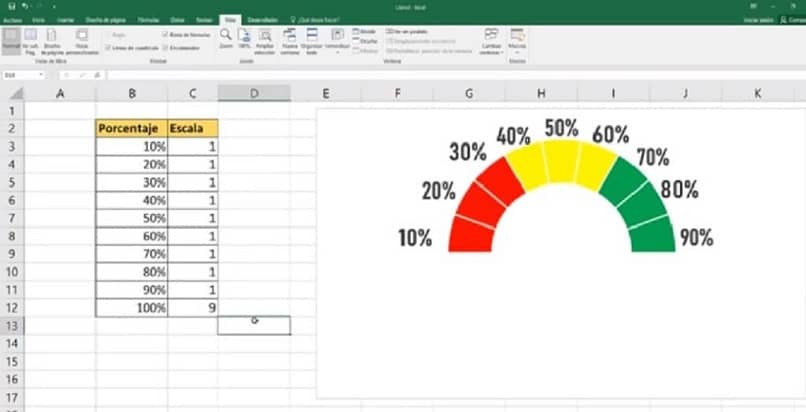
Kuvassa
- Siirry kaavioon, napsauta hiiren kakkospainikkeella, valitse tiedot ja lisää merkintä pisteiden nimillä.
- Poista sarjaarvoista ja valitse sarake X ja hyväksyt.
- Kaavion ympärille ilmestyy oranssi rengas, napsauta hiiren kakkospainikkeella vain oranssia väriä ja valitse ’muuta sarjan kuvaajan tyyppi’.
- Valitse sarjassa 1 toissijainen kaavio ja napsauta pisteitä, valitse ’sirontakaavio tasoitetuilla viivoilla’ ja hyväksy.
- Tällöin kaavio siirtää kaiken, käännä se kaksoisnapsauttamalla rengaskaaviota, näkyviin tulee vaihtoehto ” pisteformaatti ”, sijoita 270 ° kuten teit alussa.
- Kaksoisnapsauta pystyakselia, jossa lukee minimi, laita -1 ja enintään 1. Kaksoisnapsauta vaaka-akselilla, laita -1 vähintään 1 ja enintään 1.
- Poista vaaka- ja pystyakseli, valitse ne ja poista.
- Napsauta hiiren kakkospainikkeella ja valitse tiedot. Muokkaamasi pisteiden sarjassa näkyy X-, Y-akseli, valitse nyt X-akseli ja hyväksy. Valitse sitten Y-akseli, hyväksy.
- Nopeusmittarin nuoli tulee näkyviin, voit siirtää sen suuntaa muuttamalla prosenttilukua. Huomaat, että nopeusmittari mittaa ylösalaisin, ratkaistaksesi sen kosinille aiot kertoa -1 (= D14 * -1)
Nopeusmittarityylinen grafiikka soveltuu erinomaisesti suorituskyvyn arviointiin, jota on myös mahdollista tarkastella ja käsitellä iPhonen laitteilla.