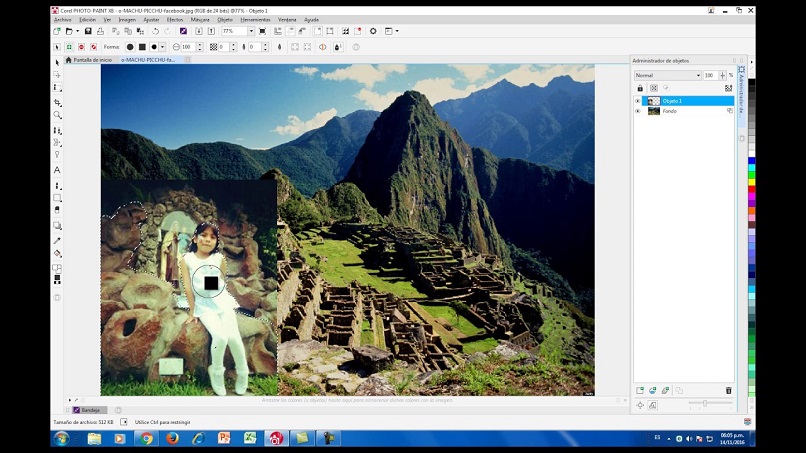
Corel Photo Paintissa on keskeisiä toimintoja, kun haluat saavuttaa vaikuttavia vaikutuksia kuviin. Jos haluat oppia helposti ja nopeasti, olet varmasti kiinnostunut tietämään, kuinka esineitä leikataan yksinkertaisesti työkalun avulla Corel Photo Paint -maski. Yksi parhaista toiminnoista, joita tällä muokkausohjelmalla on, on omat räätälöidyt harjat, joiden avulla saat ainutlaatuisia tuloksia, kun käytät niitä yhdessä täällä opettamamme kanssa.
Kuinka voit leikata esineitä Corel Photo Paint -maskityökalulla?
Se on erittäin helppo löytää Corel Photo Paint -maskityökalu, kuten muutkin tärkeimmät työkalut, löydät sen ominaisuuspalkista.
Corel Photo Paint -maskityökalun muokkausvaihtoehdot
Työkalun avulla valitsemasi kenttä Corel Photo Paint -maski, sinä pystyt leikata esineitä hyvin eri tavoin, napsauta hiiren vasemmalla painikkeella ja pidä tätä työkalua painettuna, niin sinulla on käytettävissänne erilaisia muokkausvaihtoehtoja:
Suorakulmainen naamio, Se auttaa sinua, jos haluat leikata esineitä tai suorakaiteen muotoisen alueen. Kanssa Ellipse-naamio, siitä on hyötyä, kun leikataan tietty esine tai elliptinen tai pyöreä muotoinen alue. Toinen tehtävä on Taikasauva naamio, pystyt määrittelemään alueet, jotka sisältävät pikselin koskettamallesi objektialueelle, mukaan lukien samanväriset pikselit.
Siellä on myös Magneettinen silmukka-naamio, jonka avulla voit valita alueen hahmottamalla se huolellisesti vapaalla kädellä. Ennen kuin sinun on määritettävä joitain asetuksia, kuten väri tai toleranssi. Vapaakätinen naamio, käytetään vapaalla kädellä epäsäännöllisten alueiden rajaamiseen.
Samoin Harjanaamio, kun valitset siveltimen tyypin ja tyylin, on toinen työkalu, jota voit käyttää, jos tavoitteena on määrittää kohteen alue harjalla. Lopuksi Tasainen naamio, voit määrittää alueen käyttämällä yhdensuuntaisia viivoja osoittamalla alueen kallistuksen ja paksuuden.
Corel Photo Paint -maskitilat
Siinä on neljä erilaista alueen tyylit ja tilat, joukossa ovat:
Normaalitila, tämä maskityökalu auttaa valitsemaan alueen. Lisäaine-tila, tämä vaihtoehto on hyödyllinen, kun valitset kohteen alueen, mutta jos viimeistelet muistiinpanoja, joiden on peitettävä tiettyjä alueita enemmän, voit lisätä niitä niiden avulla.
Muut vaihtoehdot koostuvat Subtraktiivinen tilaJos toisaalta otat vahingossa enemmän tilaa valitsemastasi alueesta, se on erittäin hyödyllinen, kun pienennät alueita valitsemallesi alueelle. Peittotila, kun teet kaksi valintaa samalla alueella, mutta haluat poistaa risteyksen. Luo myös oma naamio Core Draw Paint -maalilla tällä erikoiskohteella.
Alueen tyylit
Normaali, kiinteä koko, rivit ja sarakkeet.
Muut asetukset
Kun valitset minkä tahansa vaihtoehdon, juuri ennen valintaa tai sen aikana voit tehdä erilaisia asetuksia saadaksesi tarkat tulokset:
Säteen avulla saavutat, että valinnan kulmissa on kaarevuuksia. Häivytys o reunan hämärtyminen, määrität maskin reunan leveyden, suunnan ja tyylin. Laajenna-vaihtoehdolla voit laajentaa valittua aluetta, voit tehdä sen säätämällä sitä pienemmällä leveydellä.
Toinen tehtävä on Sopimus, tässä voit pienentää valittua aluetta. Sinulla on myös mahdollisuus Suoristus. Kanssa Käännä valinta, voit vähentää tietyn alueen, paina vain CTRL.
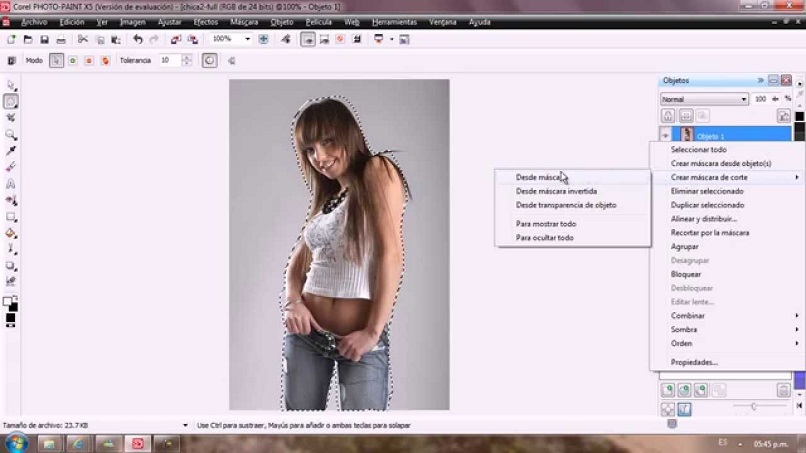
Ja lopulta valmistuneet suvaitsevaisuus, jotta se kattaisi laajemman värivalikoiman väriä valittaessa. Kuten näette, tämä on vain lyhyt esittely Corel Photo Paint -maski; Muistutamme kuitenkin, että vain jatkuvalla harjoittelulla saat enemmän taitoja sekä leikkaamalla esineitä Corel Photo Paintillä, se on sinulle paljon helpompaa.
Lopuksi, jos haluat, voit tulostaa luomasi kuvat muutamalla yksinkertaisella vaiheella. Jos pidit tästä viestistä, jaa se ja jätä meille kommenttisi.