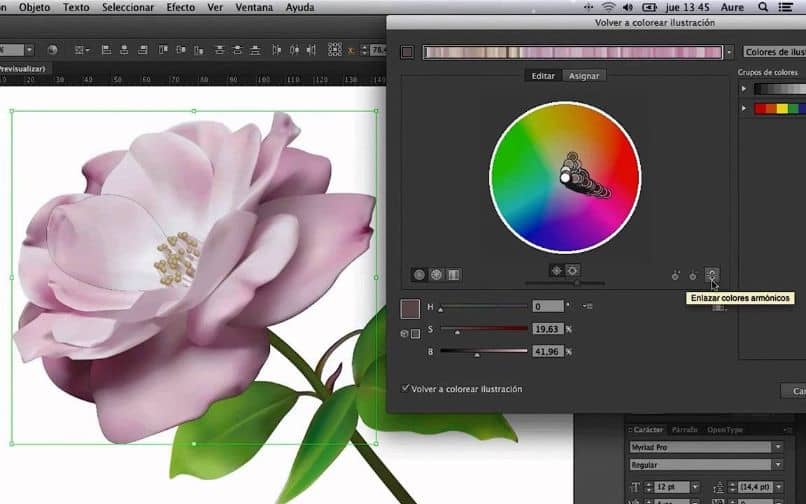
Erilaiset kuvankäsittelyohjelmat sisältävät erilaisia toimintoja, jotka meidän on aina tiedettävä ja otettava huomioon. Tämä koskee Adobe Illustratoria, jossa voimme helposti muokata värejä. Seuraavassa opetusohjelmassa näytämme sinulle kuinka muuttaa ja maalata objektin värit Adobe Illustratorissa.
Erilaisten projektien suorittaminen Adobe Illustrator -taululla voi olla erittäin palkitseva kokemus. Mutta se voi myös olla hieman monimutkaista ja työlästä, jos emme tiedä sen eri työkalujen käyttöä. Siksi tuomme sinulle seuraavan artikkelin, joka näyttää sinulle kuinka muuttaa ja maalata objektin värit Adobe Illustratorissa.
Kuten olet jo nähnyt aiemmissa artikkeleissa, tämän ohjelman työkalujen käyttö on erittäin intuitiivista ja helppoa. Opetusohjelmassa näytin sinulle yksinkertaisen tavan piirtää nostettu käsi Likaharja -työkalulla voit nähdä sen.
Objektin värien muuttaminen ja maalaaminen Adobe Illustratorissa
Tieto sen eri työkaluista Adobe -kuvittaja, kuten interaktiivisen maalaamisen, pitäisi olla yksi tärkeimmistä prioriteeteistamme, kun tunnemme ne työskennellessämme sen kanssa. Ja tällä kertaa näytämme sinulle kuinka muuttaa ja maalata objektin värit Adobe Illustratorissa. Ja tätä varten meidän on noudatettava näitä yksinkertaisia ohjeita.
Ensinnäkin meidän on tiedettävä, missä työkalu sijaitsee, jos haluat muuttaa reunuksen väriä tai sen objektin täytettä, jonka värin haluamme muuttaa. Kun meillä on kuva tai vektorikuva, ne voivat sisältää reunuksen ja täytteen tai eivät. Näiden on oltava liukuväri, motiivi tai pääväri.
Piirtotaulukon oikealla puolella olevassa Ominaisuudet -paneelissa näet kuvan viivan ja täytön värin. Kun teet leikkeen mihin tahansa niistä, se näyttää kaikki värit, jotka asiakirja tallentaa. Nämä oletus tapa ja se tunnetaan näytteenä.
Vasemmassa alakulmassa olevasta Ominaisuudet -paneelista löydät värinvalitsimen kaksoisnapsauttamalla ruutua. aivohalvaus tai täyttö. Värinvalitsimella voit luoda värejä tai halutessasi tuoda ne värikirjastosta. Voit myös luoda värin kaltevuuksia, jotka sekoittuvat vähitellen väreistä toiseen.
Värigradientin lisääminen objektiin Adobe Illustratorissa
Jos haluat ottaa oletuskaltevuuden käyttöön sekä täytössä että viivassa, sinun on tehtävä leike ominaisuuspaneeliin. Voit myös valita tallennetun kaltevuusmallin. Tai voit napsauttaa liukuvaihtoehtoja, jotta voit avata Kaltevuuspaneeli.
Tässä paneelissa voit valita haluamasi täyttövärin, jos haluat muokata sitä, kaksoisnapsauttamalla väritasokäyrää. Jos siirryt työkalupaneeliin, voit ottaa käyttöön liukuvärityökalun. Kaikilla täytetyillä kuvilla voit muuttaa kaltevuuden suuntaa, kestoa ja pituutta.
Toinen vaihtoehto, joka voi auttaa sinua paljon, on Ominaisuudet -paneelissa oleva Väritys -painike. Kun avaat sen, voit valita Muokkaa -vaihtoehdon nähdäksesi värit pyöränpyörässä. Tai voit käyttää painiketta Linkkien harmoniat jotta voit muokata kaikkia värejä samanaikaisesti, kun olet valmis, napsauta Ok -vaihtoehtoa.
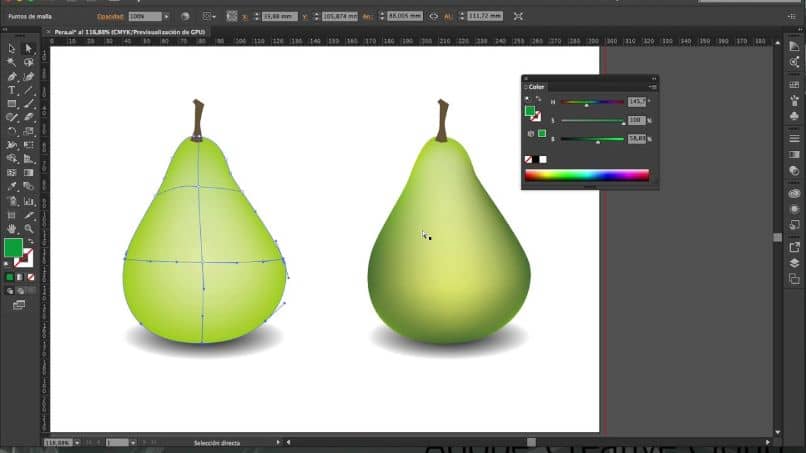
Tällä tavalla olemme osoittaneet sinulle useita tapoja muuttaa objektin väriä tai muokata sitä haluamallasi tavalla. Tämän työkalun käyttö on erittäin yksinkertaista ja helppoa, ja voit oppia yksinkertaisilla vaiheilla kuinka muuttaa ja maalata objektin värit Adobe Illustratorissa.