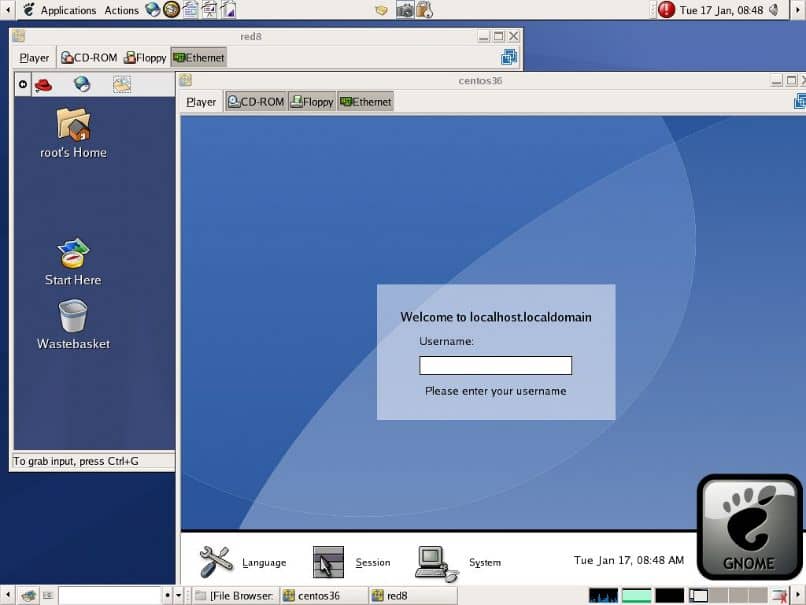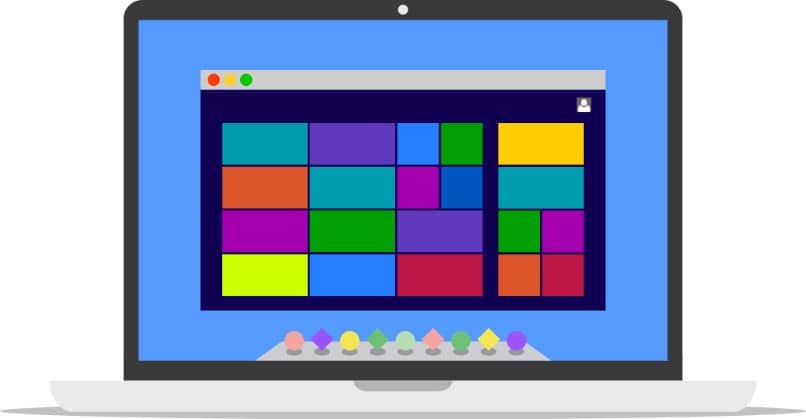
Aivan kuten ohjaimet ovat erittäin tärkeitä kaikille tietokoneille tai kannettaville, virtuaalikoneissa ne ovat välttämättömiä monissa olosuhteissa. Tästä syystä olemme valmistaneet tämän oppaan, jossa opetamme sinua ohjaimen asentaminen ja päivittäminen virtuaalikoneessa VMWare Player – helppo ja nopea.
Miksi virtuaalikoneen ohjaimet on asennettava tai päivitettävä VMWare Playerilla?
Tietokonelaitteissa ohjaimen asennus / päivitys Se on erittäin tärkeä asia. Ohjaimet antavat pääsyn tietokoneeseen asennettujen laitteiden hallintaan. Toisin sanoen kuljettajat ovat vastuussa rajapinnan luomisesta ja mainittujen laitteiden myöhemmästä ohjaamisesta.
Jos ohjaimia ei ole asennettu, laitteet yksinkertaisesti ne eivät toimisi oikein. Tämän vuoksi tietokoneet eivät joskus tunnista riittävästi verkkokortteja, videokortteja jne. Tämä periaate pätee myös virtuaalikoneisiin.
Tästä syystä ajurien asentaminen virtuaalikoneeseen on melkein yhtä tärkeää kuin se tehdään henkilökohtaisissa tietokoneissamme. Toisin sanoen, jos haluat käyttää virtuaalikonetta Täydellisen potentiaalinsa vuoksi ajurit on asennettava / päivitettävä, mikä on erittäin suositeltava vaihtoehto, jos aiot kloonata Virtualbox-virtuaalikoneen toiseen tietokoneeseen tai muuhun ammattikäyttöön.
Joka tapauksessa on tärkeää huomata, että ajurien asentaminen virtuaalikoneeseen ei ole sama kuin tavallisessa tietokoneessa. VMWare Playerin tapauksessa on tarpeen käyttää a työkalusarja se antaa meille prosessin.
Asenna ohjaimet VMWare Player virtuaalikoneeseen
Onneksi prosessi ohjaimen asennus Virtuaalikoneen käyttö VMWare Playerissa on yhtä helppoa kuin tiedostojen jakaminen VirtualBox-virtuaalikoneen kanssa. Joka tapauksessa, jos sinulla on epäilyksiä, lue seuraava opas, jossa selitämme prosessin yksinkertaisesti ja yksityiskohtaisesti.
- Ennen kuin aloitat, ole tietoinen siitä on tarpeeksi tilaaJos sinulla ei ole sitä, voi olla tarpeen lisätä VirtualBox-virtuaalikoneesi kiintolevyn kokoa. Kun olet virtuaalikoneen sisällä, sinun pitäisi mennä välilehteen ”Virtuaalikone”. Täällä näet vaihtoehdon Asenna VMware-työkalut, napsauta tätä vaihtoehtoa.
- Jos vaihtoehto ei ole käytettävissä, sinun on ladattava se, vaihtoehto, joka näkyy myös edellisessä asiayhteysvalikossa.
- Sinun on odotettava vähän, kunnes asennus on valmis, jonkin ajan kuluttua sinun on mentävä osioon, jossa kiintolevyt ja asemat näkyvät (”Laitteet”).
- Virtuaalinen DVD-asema, jonka nimi on VMware-työkalut, kaksoisnapsauta tätä yksikköä. Edellä mainitun jälkeen prosessi, jolla VMware Tools voidaan asentaa, alkaa.
- Sinun tarvitsee vain jatkaa asennusta, napsauta ”Seuraava”. Voit määrittää asennuksen haluamallasi tavalla, mutta on suositeltavaa jättää se tyypilliseksi. Viimeistele napsauttamalla ”Seuraava” ja sitten ”Asentaa”.
- Kun asennus on valmis, näyttöön tulee varoitus, napsauta ”Valmis”. Lisäksi virtuaalikone pyytää uudelleenkäynnistystä, jatka napsauttamalla Hyväksy.
- Noudata yllä olevia vaiheita asenna tärkeät ohjaimet. Joka tapauksessa, jos haluat suorittaa toimintoja, kuten tulostaa asiakirjan virtuaalikoneesta VirtualBoxissa tai muussa, edellinen menetelmä ei välttämättä toimi
Kaikki riippuu käyttöjärjestelmästä
Edellinen opas on toimiva suurimman osan ajasta virtuaalikoneissa, joissa on Windows XP tai Windows 7. Joka tapauksessa kaikkien virtuaalikoneiden, joissa on erilainen käyttöjärjestelmä, prosessi voi vaihdella.
Joka tapauksessa, käyttöjärjestelmissä, kuten Linux, tarjoavat upeat palvelut, kun ne on asennettu virtuaalikoneeseen. Itse asiassa monta kertaa ei tarvitse tehdä mitään asetuksia kuljettajiin nähden, koska tämä toimii yleensä luonnollisesti.