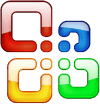
Oletko koskaan työskennellyt Microsoft Wordissa tai Outlookissa ja huomannut, että käytät usein samaa sisältöä useissa asiakirjoissa? Tiedän henkilökohtaisesti, jos on mahdollista säästää aikaa ja tehdä vähemmän kirjoittamista, olen peli. Office 2010: ssä voimme käyttää automaattista tekstiä ja pikaosia säästämään aikaa ja syöttämään automaattisesti tekstiä ja kenttiä tai edes muokata asiakirjan ominaisuuksia. Se on erityisen ihanteellinen sinulle myynti- tai teknisille kavereille, jotka lähettävät päivittäin samat 10 sähköpostia! Katsotaanpa!
Mikä on automaattinen teksti?
AutoText on suurin osa Pikaosia, ja Microsoftin mukaan:
Automaattinen teksti on uudelleenkäytettävä sisältö, jota voit tallentaa ja käyttää yhä uudelleen. Klikkaus Automaattinen teksti päästäksesi AutoText-galleriaan. Voit tallentaa automaattisen tekstin AutoText-galleriaan valitsemalla uudelleen käytettävän tekstin napsauttamalla Automaattinen tekstija napsauta sitten Tallenna valinta AutoText-galleriaan. Täyttämällä uudet rakennuspalikatiedot tallennat käyttämäsi sisällön uudestaan ja uudestaan.
Tai toisin sanoen, AutoText on vain paloja tekstisisältöä, joka on tallennettu, jotta voit lisätä automaattisesti asiakirjoihisi, sähköposteihisi ja projekteihisi napin painalluksella. Se säästää paljon aikaa!
Mitä ovat pikaosat?
Microsoftin mukaan:
Pikaosagalleria on galleria, josta voit luoda, tallentaa ja löytää uudelleenkäytettäviä sisältöpaloja, mukaan lukien automaattinen teksti, asiakirjan ominaisuudet, kuten otsikko ja tekijä, sekä kentät.
Tarkastelemme myöhemmin muita osia myöhemmin, mutta keskitymme nyt AutoTextiin.
Kuinka luoda uusi automaattisen tekstin merkintä
Word 2010: ssä automaattisen tekstin merkinnät tallennetaan rakennuspalikoina. Luo uusi merkintä käyttämällä Luo uusi rakennuspalikka valintaikkuna.
1. Asiakirjassa Valitse sisältö (teksti), jonka haluat muuttaa automaattisen tekstin merkinnäksi.
2. Klikkaus Lisää nauha ja sitten Klikkaus Pikaosat -painiketta. Napsauta sitten Tallenna valinta AutoText-galleriaan.
3. Täytä tiedot Luo uusi rakennuspalikka valintaikkuna:
- Nimi: Kirjoita yksilöllinen nimi automaattisen tekstin merkinnälle.
- Galleria: Valitse Automaattinen teksti galleria.
- Kategoria: Valitse Kenraali luokka tai luo uusi luokka.
- Kuvaus: Kirjoita rakennusosan kuvaus.
- Tallenna: Napsauta mallin nimeä avattavasta luettelosta. Napsauta esimerkiksi Normal.dotm
Se on kaikki, mitä siihen tarvitaan automaattisten tekstien luomiseen. Tietenkin voit luoda erilaisia sarjoja erilaisille projekteille ja tallentaa ne erilaisiin asiakirjamalleihin (.dotm-tiedostot,), mutta säästämme niin kauan ohjeet toiselle groovy-artikkelille.
Automaattisen tekstin merkinnän poistaminen
4. Samankaltainen siirry yllä olevaan vaiheeseen 2 siirtymällä Lisää-välilehteen ja Pikaosat> Autoteksti-valikkoon. Tällä kertaa kuitenkin Oikealla painikkeella an Automaattisen tekstin merkintä ja sitten Valitse Järjestä ja poista.
5. Klikkaus Automaattisen tekstin merkintä jonka haluat poistaa ja sitten Klikkaus Poistaa -painiketta.
Automaattisen tekstin käyttäminen Word 2010: ssä
6.a Aloita tekstin kirjoittaminen, joka sisältyy tekstitekstiin, kun kirjoitat ensimmäisen sanan tai niin, näet pienen ponnahdusikkunan, jossa kerrot, että voit Lehdistö Tulla sisään lisätäksesi Autoteksti-merkinnän.
6.b Vaihtoehtoisesti voit kirjoittaa vain parin ensimmäisen kirjaimen Autoteksti-merkinnästä ja sitten Lehdistö F3 lisätäksesi vastaavimman automaattisen tekstin merkinnän.
Tuloksen tulisi olla sama riippumatta siitä, miten päätät käyttää automaattista tekstiä. Automaattisen tekstin merkintä lisätään asiakirjaan määritetyllä oletustavalla. Tietenkin voit aina käyttää Pikaosat> Automaattinen teksti -painike on Lisää nauha automaattisen tekstin sijoittamiseksi, mutta se vaatii kaikki nämä ylimääräiset vaiheet.
Mikä on asiakirjan ominaisuuden pikaosa?
Asiakirjan ominaisuuden pikaosat tarjoavat nopean ja helpon pääsyn asiakirjan metadatan ominaisuuksiin. Vaikka automaattinen teksti on saatavana sekä Wordissa että Outlookissa, Document Property Quick Parts on saatavana vain Word 2010: ssä; loput sviitistä jätetään pois.
7. Asiakirjan ominaisuuksiin pääsee muutamalla eri tavalla. Nopein on Tiedosto> Tiedot valikossa. Täällä voit Klikkaus Ominaisuudet -painiketta näyttääksesi asiakirjapaneelin, tai voit siirtyä suoraan asiakirjan lisäasetusten ikkunaan.
8.a Jos valitsit Asiakirjan ominaisuudet -paneelin, se näkyy palkina asiakirjan työtilan yläpuolella. Toisaalta tämä antaa sinulle nopean tavan muokata asiakirjan metatietoja, mutta sillä on haittapuoli, että vie PALJON näyttötilaa.
8.b Voit käyttää asiakirjan lisäominaisuuksia myös asiakirjapaneelista.
9. Asiakirjan lisäominaisuudet-ikkuna on sama ikkuna, jonka yleensä näkisit Napsautettu hiiren kakkospainikkeella tiedostotiedosto Windowsin Resurssienhallinnasta ja Valittu Ominaisuudet. vuonna Yhteenveto välilehdellä, voit muokata kaikkia asiakirjan metatietoja.
10. Voit kirjoittaa Document Property Quick Parts -sivun Wordin Lisää-valintanauhasta. Kun se on lisätty asiakirjaan, se käyttää mitä tahansa käytettävissä olevaa tietoa täyttääkseen pyydetyt tiedot automaattisesti.
Huomaa, että se toimii kuin tietojen synkronointi. Jos muutat näitä syötettyjä tietoja, muutos on myös edistyneissä asiakirjan ominaisuuksissa.
Kuulostaa hauskalta? Anna sille juoksu! Minun täytyy mennä pelaamaan uusilla Office 2010 -ominaisuuksilla!