
Tänään aiomme nähdä kuinka asettaa ohjelma oletukseksi tai oletusarvoksi Windows 10: ssä. Tällä tavalla voit muokata käyttöjärjestelmääsi täysin valitsemalla haluamasi ohjelmat ja nauttimaan kaikista Windowsin tarjoamista vaihtoehdoista.
Oletusarvoisesti Windows määrittää meille sarjan ohjelmia tekemään erilaisia asioita. Selaamisen aikana Microsoft Edge on oletusselain Groove -musiikin, videoiden, mediasoittimen jne.
Mutta voimme määrittää omat ohjelmamme oletuksena, ja tämä on jotain hyvin yksinkertaista, jonka voimme nähdä alla. Onneksi Windowsin avulla voimme muokata lähes kaikkea, jopa muuttaa kansion kuvakkeiden kokoa antaaksemme sinulle käsityksen.
Ohjelman valitseminen oletusarvoksi Windows 10: ssä
- Tätä varten meidän on tehtävä ”alkaa”Painamalla” -näppäintäWindows”Fyysisellä näppäimistölläsi. Voit tehdä sen myös napsauttamalla ”Windows”Näytön vasemmassa alakulmassa.
- Näkyviin tulee uusi valikko, jossa meidän on napsautettava hammaspyörän muotoista kuvaketta päästäksesi ”Asetus”Käyttöjärjestelmästä.
- Siirrymme nyt osioon ”Sovellukset”Ja sitten menemme”Oletussovellukset”.
- Täällä voit valita sovelluksia tai ohjelmia, joita käytetään oletusarvoina tietyissä toiminnoissa, kuten sähköpostissa, kartoissa, musiikkisoittimessa, valokuvien katseluohjelmassa, videosoittimessa ja verkkoselaimessa.
- Napsauta niitä, jotka ovat jo oletusarvoisia, niin näet pienen luettelon ohjelmista, jotka on jo asennettu tietokoneellesi ja jotka voivat täyttää tämän toiminnon.
Kun napsautat ohjelmaa, jonka haluat asettaa oletusarvoksi, se yksinkertaisesti muuttuu ilman vahvistusviestiä tai vastaavaa.
Jos sinulla on jo oletusohjelma ja haluat vaihtaa sen uuteen tai parempaan ohjelmaan, toimi seuraavasti.
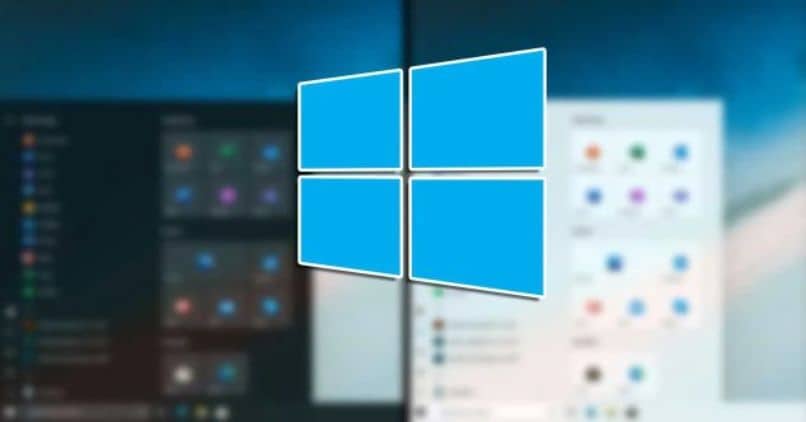
Oletusohjelman asettaminen Windows 10: ssä
Jos katsot samaa valikkoa, joka avautuu, kun haluamme aseta uusi ohjelma oletusarvoisesti, voit käyttää Windows -kauppaa. Sieltä löydät laajan valikoiman vaihtoehtoja, joita voit kokeilla, kunnes löydät tarpeitasi vastaavan.
Jos katsot alareunaa, meillä on osio, jossa lukee ”Poista oletussovellukset tiedostotyypin mukaan”. Tämä tarkoittaa, että voimme määrittää oletussovelluksen tai -ohjelman avaamaan tietyn tiedostomuodon.
Esimerkiksi: jos haluamme avata .mp4 -tiedoston, voimme määrittää sen tekemään sen Windows Media Playerin avulla, kun taas .mkv -tiedosto voidaan tehdä QuickTime for Windows -ohjelmalla, joka on erittäin helppo ladata ja asentaa. Tämä on tietysti mukautettava tarpeisiisi tarvittaessa.
Vaihtoehtoja on monia ja voit lisätä haluamasi sovellukset, jotta ne pysyvät oletusarvoisina ilman minkäänlaisia ongelmia. Useimmissa tapauksissa sinun ei tarvitse määrittää sovelluksia käytettäväksi tiedostomuodossa.
Emme kuitenkaan voi kieltää, että on hyvä vaihtoehto, että tämä vaihtoehto on niin helposti saatavilla silloin, kun se on tarpeen. Toivomme, että tämä opetusohjelma oli hyödyllinen ja olet jo hyvin selkeä kuinka asettaa ohjelma oletukseksi Windows 10: ssä. Se on melko yksinkertaista, eikä sen luultavasti saisi viedä liian kauan.
Jos sinulla on kysyttävää artikkelista tai et tiedä, millä ohjelmalla voit kuunnella musiikkia, toistaa videoita tai katsella valokuvia, suosittelemme tutustumaan Miracomosehaceen, josta löydät varmasti useita vaihtoehtoja, jotta voit kokeilla ja käytä sitä tietokoneellasi. Windows 10.