
Vuosien ja tekniikan kehitystä, tänään meillä on mahdollisuus muokata melkein mitä tahansa laitteidemme osaa. Ennen jouduimme tyytymään ominaisuuksiin, jotka laitteillamme oli oletusarvoisesti tai tehtaalta.
Esimerkiksi taustakuvan valitseminen, vaihtaa fonttia tai kirjainta, muokata värejä, joilla haluamme laitteemme näyttävän, ja jopa valita soittoäänen, muuttaa tai mukauttaa kansion kuvakkeen väriä, jotka näyttävät meille nykyään perusasioilta.
Toisin sanoen oli mahdotonta muuttaa tai muokata niitä mieleiseksemme. Kuitenkin, kuten jo mainittiin, tekniikka on antanut meille mahdollisuuden valita osa laitteidemme suunnittelusta.
Tiedämme sen omassamme mobiililaitteita, kuten puhelimia ja tablettejaTiettyjen asetusten määrittäminen mieleiseksemme sekä tietokoneesi teeman ja työpöydän taustan mukauttaminen on melko helppoa. Itse asiassa monet näistä asioista voidaan muuttaa samasta laitteesta. On kuitenkin myös sovelluksia, joiden avulla voit tehdä muita muutoksia, jotka eivät muuten olisi mahdollisia.
Tapahtuuko nyt sama asia tietokoneillemme? Onko mahdollista mukauttaa niitä myös? Tässä artikkelissa opit tekemään sen Windows 10: llä Ennen kuin tiedämme joitakin muita Windows 10: n ominaisuuksia, joita voit mukauttaa makusi mukaan.
Kuinka mukauttaa Windows 10?
Windowsin mukauttaminen on hyvin yksinkertaista, eikä sinun tarvitse tietää paljon tekniikasta tai ohjelmoinnista. Aivan kuin tämä ei riittäisi, sinulla on myös mahdollisuus näyttää tai lisätä henkilökohtainen viesti, kun Windows käynnistyy. Lisäksi Windows päivittää ajoittain, jolloin voit muuttaa tietokoneen muita visuaalisia ominaisuuksia. Jos haluat tehdä tämän tyyppisiä muutoksia, sinun on vain noudatettava alla olevia ohjeita.
Vaihe 1
Aloita haku painamalla alapalkin suurennuslasikuvaketta. Kirjoita tähän ”Asetukset”, napsauta tätä vaihtoehtoa ja avautuu valikko, jossa sinun on valittava ”Personointi”. Voit myös siirtyä tähän valikkoon napsauttamalla hiiren kakkospainikkeella mitä tahansa työpöydän osaa ja painamalla sitten ”Mukauta”.
Vaihe 2
Siellä voit valita välillä erilaisia mukautusvaihtoehtoja kuinka vaihtaa tietokoneen taustakuvan, myös yksivärisen, jonka voit valita kyseisestä valikosta.
Voit ladata virallisia Windows 10 -teemoja ja muuttaa teeman, käyttöliittymän värit, tehtäväpalkin, aloitusvalikon ja otsikkorivit. Voit myös valita tumman ja vaalean tilan välillä sen mukaan, mitä haluat ja kuinka usein käytät tietokonettasi.
Voit myös valita toisen taustan, kun näyttö on lukittu ja sen odotusaika. Muita ominaisuuksia, joita voit muuttaa. Valitettavasti fontin vaihtamisen mahdollisuus on poistettu. Silti on olemassa menetelmä, joka mahdollistaa sen. Mitä se koskee?
Kuinka muuttaa fontin ja kirjaimen kokoa Windows 10: ssä?
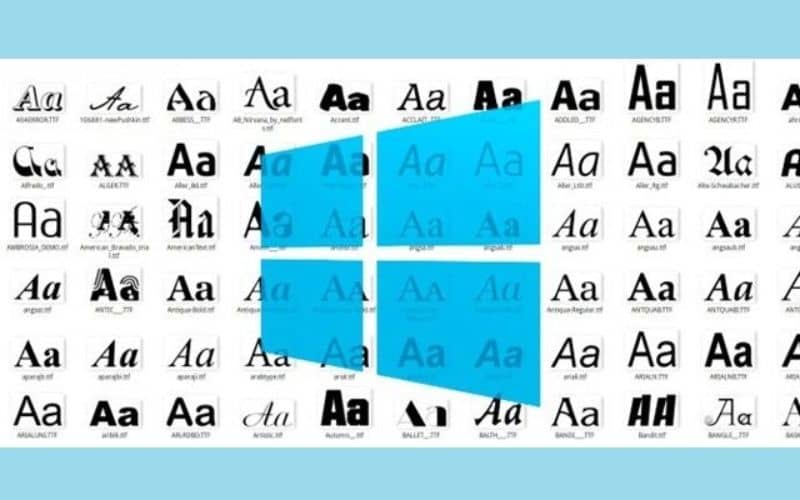
Vaikka kuten aiemmin mainitsimme, se ei ole enää saatavilla vapaasti käyttää tätä vaihtoehtoa Windowsissa, jos mahdollista käyttämällä toista menetelmää. Sinun tarvitsee vain seurata seuraavia vaiheita.
Vaihe 1
Kirjoita edellisen lohkon ensimmäisen vaiheen jälkeen ”Asetus”Ja napauta sitten” Mukauttaminen ”. Napsauta ”Lähteet” ja valitse suosikkisi sulkematta ikkunaa. Sitten sinun on korvattava ”ENTER-NAME-FONT” aiemmin valitsemasi lähteen nimellä. Avaa ”Muistio” ja kopioi ja liitä seuraava:
- Windowsin rekisterieditorin versio 5.00
- [HKEY_LOCAL_MACHINESOFTWAREMicrosoftWindows NTCurrentVersionFonts]
- ”Segoe -käyttöliittymä (TrueType)” = ””
- ”Lihavoitu Segoe -käyttöliittymä (TrueType)” = ””
- ”Segoe UI Bold Italic (TrueType)” = ””
- ”Segoe UI Italic (TrueType)” = ””
- ”Segoe UI Light (TrueType)” = ””
- ”Segoe UI Semibold (TrueType)” = ””
- ”Segoe -käyttöliittymän symboli (TrueType)” = ””
- [HKEY_LOCAL_MACHINESOFTWAREMicrosoftWindows NTCurrentVersionFontSubstitutes]
- ”Segoe UI” = ”ENTER-NEW-FONT-NAME”.
Vaihe 2
Napsauta ”Tiedosto” ja sitten ”Tallenna nimellä”. Oletuksena tiedosto tallennetaan päätelaitteen kanssa ”.Txt” että sinun pitäisi muuttaa se muotoon ”.reg”. Voit valita haluamasi nimen, mutta varmista, että se päättyy ”.reg”. Paina lopuksi ”Tallenna” ja siirry selaimeen tai tiedostonhallintaan etsimään juuri tallentamasi tiedosto.
Vaihe 3
Kun olet löytänyt sen, napsauta sitä napsauta sitä hiiren kakkospainikkeella ja paina ”Yhdistä”, sitten ”Kyllä” ja lopuksi ”Ok”. Sitten sinun tarvitsee vain käynnistää tietokone uudelleen ja fontin muutokset näkyvät.