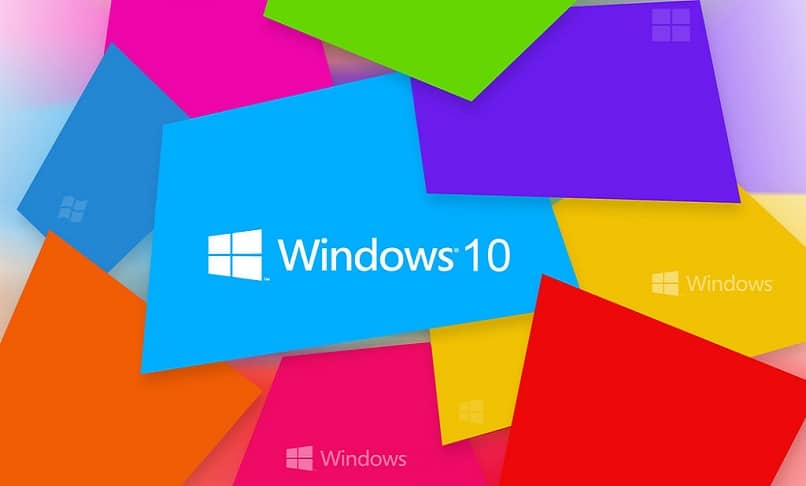
Windows 10, maailman eniten käytetty käyttöjärjestelmä, tarjoaa ainutlaatuisia ja hyvin käytännöllisiä toimintoja tietokoneellamme. Näiden toimintojen joukossa on sekä kannettavien että pöytätietokoneiden Windowsin virrankäyttösuunnitelmat, kun virrankäyttösuunnitelmaa muutetaan, järjestelmä paranee. Tässä artikkelissa puhumme siitä, mitkä tehosuunnitelmat ovat, ja kuinka palauttaa nämä oletussuunnitelmat Windowsissa.
Windows 10: n tarjoamat virrankäyttösuunnitelmat
Saadaksemme laajemman käsityksen Windows-energiajärjestelmästä, selitämme ne kaikki seuraavilla käsitteillä.
- Economizer: Tämä suunnitelma minimoi kannettavan tietokoneen tai pöytätietokoneen virrankulutuksen ja suorituskyvyn. Tämän toiminnon on vastoin korkean suorituskyvyn suunnitelmaa, se on hyödyllinen, kun käytät tietokonetta yksinkertaisiin toimintoihin, jotka eivät vaadi paljon energiaa. Myös silloin, kun haluat maksimoida tietokoneen omavaraisuuden.
- Korkea suorituskyky: Jos haluat lisätä potentiaalista kehitystä toimiakseen mahdollisimman tehokkaalla tavalla huolimatta kulutuksesta, on olemassa tämä korkean suorituskyvyn suunnitelma. Mutta sillä on kolme negatiivista tekijää, se kuluttaa paljon virtaa, tuottaa enemmän lämpöä ja kannettavissa tietokoneissa vähentää merkittävästi omavaraisuutta.
- Tasapainoinen: Välivaihtoehto ei tarjoa samaa puomia kuin edellinen suorituskyky, mutta se vähentää virrankulutusta huomattavasti. Tämä on paras vaihtoehto, jos haluat hyödyntää erinomaista suorituskykyä tarvitsematta uhrata virrankulutusta ja tietokoneen itsenäisyyttä.
- Mukautettu suunnitelma: No, tämä on yksi erittäin hyödyllisistä vaihtoehdoista, jotta voit suunnitella oman virrankäyttösuunnitelman esittämiesi tarpeiden mukaan parantamalla tietokoneesi käyttöjärjestelmää.
Toistaiseksi olemme onnistuneet ymmärtämään, mistä kukin virrankäyttösuunnitelma koostuu ja kuinka voit säätää sitä ja määrittää Windowsin tuomat virrankäyttösuunnitelmat.
Palauta Windows 10 tehoasetuksiin
Seuraavaksi näytämme, kuinka palauttaa Windowsin oletusvirrankäyttösuunnitelmat, huomaat, että tämän muutoksen tekeminen on erittäin helppoa.
- Palauta Windowsin virrankäyttösuunnitelma ohjauspaneelista.
- Paina Windowsin hakukonetta näytön alareunassa.
- Kirjoita nyt sana ”Ohjauspaneeli” ja se avaa hakuikkunan sinulle.
- Katso sitten osiota, jossa lukee ”Viimeaikaiset”, etsi vaihtoehto, jossa lukee ”Virranhallinta-asetukset”, ja napsauta sitä.
- Kun avaat virranhallintaikkunan, valitse vaihtoehto ”Muuta suunnitelman asetuksia ” jonka aiot palauttaa.
- Valitse nyt vaihtoehto ”Muuta virran lisäasetuksia”.
- Lopuksi hän napsauttaa painiketta ”Palauta suunnitelman oletusarvot”.
Soveltamalla muutokset edellä kuvattujen vaiheiden mukaisesti Windows-suunnitelmat nollataan oletusarvojensa mukaan.
Nollaa asetukset komentojen avulla.
Tässä tässä osassa selitämme, kuinka tehdä muutoksia energiasuunnitelmiin käyttämällä Windows-päätelaitetta komentojen avulla. Toisaalta suosittelemme, että teet ne huolellisesti, jotta virhe ei aiheudu sovellettaessa tässä artikkelissa paljastettuja komentoja.
Toinen yksityiskohta, jonka haluamme korostaa, on se, että kun terminaalia käytetään muuttamaan tai nollaamaan energian oletusarvot, ne koskevat kaikkia eikä erikseen.
- Se avaa päätelaitteen järjestelmänvalvojana.
- Napsauta hiiren kakkospainikkeella ikkunan kuvaketta näytön alareunassa.
- Nyt valitset vaihtoehdon, joka sanoo Windows PowerShell (järjestelmänvalvoja).
- Näet, että se avaa ikkunan nimeltä ”Käyttäjätilien valvonta”, joka kysyy, hyväksytkö, että se tekee muutoksia tietokoneeseen, hyväksyt.
- Myöhemmin näet sinisen ikkunan, jossa annat seuraavan komennon ”powercfg -restoredefaultschemes ”. Ja voila, järjestelmä huolehtii automaattisesti tehdyn muutoksen suorittamisesta.
Jos haluat tehdä uuden muutoksen asetuksiin virrankäyttösuunnitelman luomiseksi, voit suorittaa sen suorittamalla alussa mainitun ensimmäisen menetelmän. Se on aina suositeltavaa määritä tietokoneellesi tehokas suunnitelma olkoon se työpöytä tai kannettava tietokone paremman suorituskyvyn saavuttamiseksi.
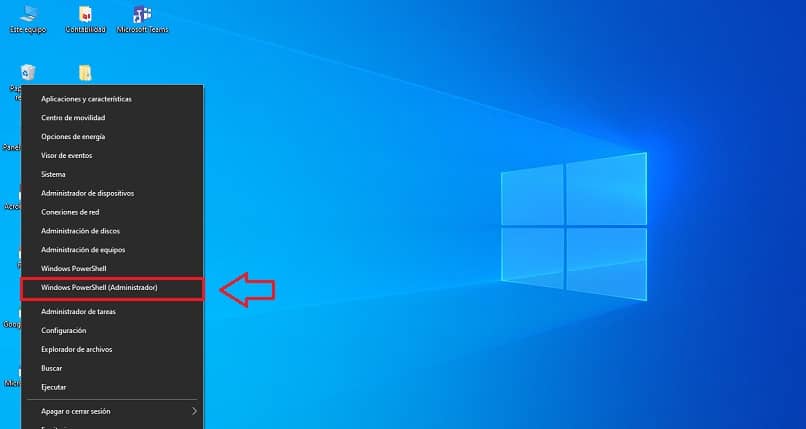
Olemme saaneet tämän opetus- ja käytännön viestin valmiiksi sinulle, joten löydät aina enemmän hyödyllistä tietoa tietokoneesi toiminnasta osoitteessa miracomosehace.com