Seuraavaksi näemme kuinka muuttaa OneDrive-kansion oletussijainti Windows 10 melko yksinkertaisella tavalla ja ennen kaikkea hyvin muutamassa vaiheessa.
Oletuksena OneDrive-kansio tallennetaan levylle C. Ongelmana on, että joskus meillä ei ole niin paljon tilaa tai meillä on toinen levy tietokoneellamme ja haluamme siirtää kansion siihen.
Onko mahdollista muuttaa OneDrive-kansion sijaintia? Se on varmasti se, jonka aiomme nähdä opetusohjelmassa, jonka voit arvostaa alla, jossa aiomme selittää askel askeleelta kaiken, mitä sinun tarvitsee tietää OneDrive-kansion oletussijainnin muuttamiseksi.
OneDrive on Microsoftin pilvipalvelu, se toimii samalla tavalla kuin Google Drive. Se on palvelu, joka on esiasennettu Windows 10 -käyttöjärjestelmään ja jonka tili on Microsoft voit käyttää 5 Gt ilmaista tallennustilaa.
Muuta OneDrive-kansion oletussijaintia
Pilvipalveluista on tullut erittäin suosittuja etenkin valmistuksessa Varmuuskopiot, koska tällä tavalla meidän ei pitäisi huolehtia tietojen menettämisestä, jos jotain tapahtuu tietokoneen kiintolevylle.
Mutta on välttämätöntä, että kaikki on järjestetty täydellisesti, varsinkin jos käytät useita pilvipalveluja. Joten tänään näemme kuinka muuttaa OneDrive-kansion sijainti joten voit sijoittaa sen minne haluat.
Sinun tarvitsee vain seurata opetusohjelman vaiheita, jotka jätämme hieman alapuolelle, muutamassa sekunnissa voit muuttaa Microsoftin pilvitallennuskansion oletussijaintia.
Muuta OneDrive-kansion sijaintia Windows 10: ssä
- Ensimmäinen asia, jonka sinun pitäisi tehdä, on painaa kuvaketta, jossa on ylänuoli, Windowsin oikeassa alakulmassa tehtäväpalkissa.
- Avautuu ruutu, josta näet kaikki taustalla käynnissä olevat sovellukset.
- Nyt sinun on tehtävä kaksoisnapsauttamalla kuvaketta, jossa on kaksi pilviä, jotka olisivat OneDrive.
- Uusi ikkuna avautuu ja meidän on tehtävä napsauttamalla vaihtoehtoa ”Asetus”Päästäksesi sovelluksen asetuspaneeliin.
- Nyt välilehdellä ”Laskuttaa”Meidän on tehtävä napsauttamalla linkkiä, joka sanoo”Poista tämän ryhmän linkitys”. Kun olet tehnyt, OneDrive lopettaa tiedostojen synkronoinnin ja poistaa tilin linkityksen kokonaan.
- Meidän on nyt avattava ikkuna OneDriven määrittämiseksi uudelleen. Täällä sinun on annettava Microsoft-sähköpostiosoitteesi kirjautua sisään ja aloitettava sen määritys.
- Kun olet syöttänyt salasanasi, pääset ikkunaan, jossa se näkyy ”Tämä on OneDrive-kansioSinun on tässä tehtävä napsauttamalla Vaihda sijainti, jotta voit valita uuden kansion, johon haluat synkronoida OneDriven.
- Kun olet valinnut kansion, johon haluat tallentaa OneDrive-asiat, sinun on valittava kaikki tiedostot, jotka synkronoidaan tietokoneen kanssa. Kun olet valmis, sinun on painettavaSeuraava”Prosessin loppuun saattamiseksi ja OneDriven synkronoinnin aloittamiseksi.
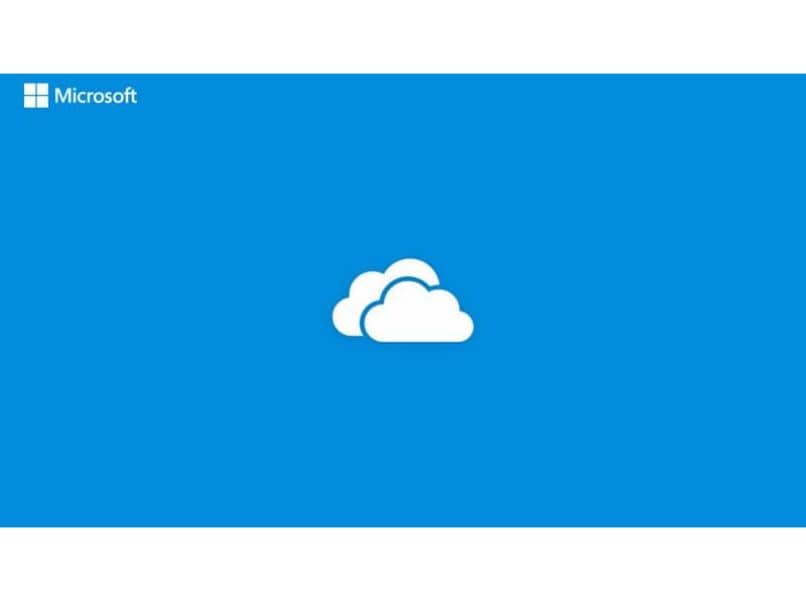
Tällä yksinkertaisella tavalla sinulla on jo kansio, johon halusit, koska huomaat, että se on liian yksinkertainen prosessi, jonka ei pitäisi viedä paljon aikaa tai vaikeuttaa sinua liikaa. Muista myös, että hieman alapuolella voit jättää meille epäilyt tai kysymykset, jos prosessin aikana ilmenee komplikaatioita.