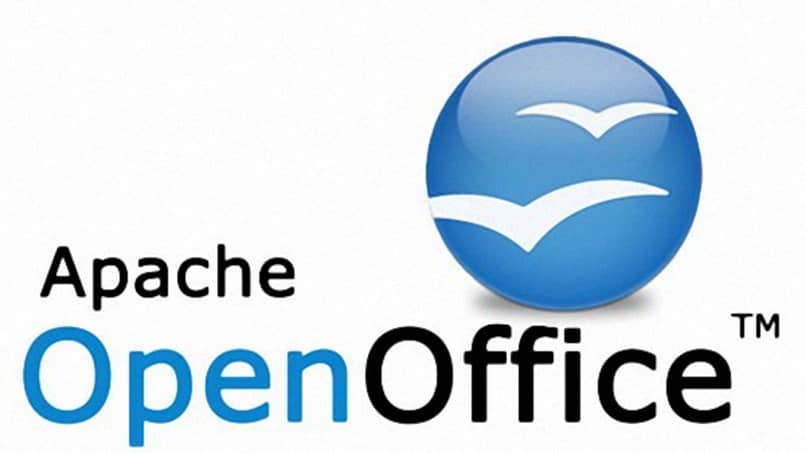
Apache OpenOffice on ehkä yksi parhaista ilmaistyylisistä ohjelmistoista toimisto-ohjelmisto joka on tällä hetkellä markkinoilla, koska sillä on erittäin monipuolinen määrä työkaluja, joiden avulla käyttäjä voi luoda laadukasta työtä, aivan samalla tasolla kuin tietotekniikan maailmassa tunnetut maksulliset sviitit.
Luomismahdollisuudet OpenOffice -ohjelmalla rajoittuvat vain mielikuvitukseesi tai tarpeisiisi sen mukaan, mihin käytät tätä ohjelmistoa. Esimerkiksi tekstinkäsittelyohjelmasi, OpenOffice Writer, siinä on sanakirja, oikeinkirjoituksen ja kieliopin tarkistus; mahdollistaa myös viennin tekstimuotoihin, kuten PDF- ja XHTML -muotoon
Nämä viimeiset ominaisuudet ilman lisäohjelmia, kuten toinen sen muodostavista elementeistä, OpenOffice Calc, sen tehokas laskentataulukko, joka pystyy hallitsemaan jopa 1024 tietosaraketta, muodostamaan taulukoita ja tekemään upeita grafiikoita.
Sitten on OpenOffice Impress, sen ohjelma visuaalisia esityksiä varten, joka tarjoaa käyttöösi erilaisia kierto-, siirtymä- ja liikkeen erikoistehosteet. Lopuksi meillä on OpenOffice Draw, graafinen piirtotyökalu, jossa on bittikartta- ja vektorikuvatuki.
Tämän sovelluksen merkittävimpiä ominaisuuksia on se, että se antaa meille perspektiivityökaluja, varjostusta ja mahdollisuuden lisätä tekstiä kuvan päälle sekä luoda helposti vuokaavioita ja organisaatiokaavioita, mikä tekee siitä poikkeuksellisen sovelluksen järjestäytyneille ja visuaalisesti houkutteleville tehdä työtä.
On syytä pelastaa OpenOffice -suorituskyky organisaatiokaaviot kahdessa sen osassa, Kirjailija ja piirtäminen. Organisaatiokaavio on graafinen esitys yrityksen, osuuskunnan, koulun tai minkä tahansa voittoa tavoittelemattoman organisaation perustamisesta.
Organisaatiotaulukoiden tehtävänä on kertoa uusille työntekijöille, miten prosessin pitäisi olla lupaa pyydettäessä, mihin ottaa yhteyttä, jos sinulla on kysyttävää, mitkä osastot ovat tasavertaisia ja vuorostaan miten ne on muodostettu; palvelee myös a organisaatioanalyysi, koska se mahdollistaa rakenteellisten vikojen havaitsemisen ja osoittaa, miten kukin osasto liittyy toisiinsa.
Organisaatiokaavio Writerissä
Lataa Writer ja avaa uusi asiakirja ja napsauta sitten valikossa näkyviä työkaluja ”Solmio” alareunassa voit säätää symboliesi taustaa. Valitse ylemmässä työkalurivissä vaihtoehdot ”Näkymätön”, ”Väri”, jos haluat yhtenäisen värin, tai ”Alennettu” yhdelle tai useammalle värille.
Piirrä tämän jälkeen aloitussymboli valitsemalla soikea työkalu alemmassa piirtopalkissa. Kun olet valmis, se täytetään automaattisesti valitsemallasi värillä. Aseta kohdistin hahmon sisälläja vedä ja aseta se haluamallasi tavalla, ankkuroi lopuksi sivuun.
Lisää teksti napsauttamalla symbolia ”T”, Kopioi ja liitä alkuperäinen kuva niin, että ne ovat samankokoisia, muuta kunkin teksti ja muodosta yhteys käyttämällä” ellipsi ”-näppäintä samalla, kun painat Shift -näppäintä. Piirrä suuntanuolet kunkin symbolin väliin valitsemalla ”Line” -työkalu piirtotyökaluriviltä.
Napsauta ”Line” ja sen jälkeen ”Viivan tyyli”,” Symmetrinen viiva ”,” Hyväksy ”, tämän prosessin avulla voit lisätä rivejä, jotka yhdistävät organisaatiokaavion. Sinun on ankkuroitava kaikki elementit taulukkoon, ja näin saat täysin toimivan organisaatiokaavion.
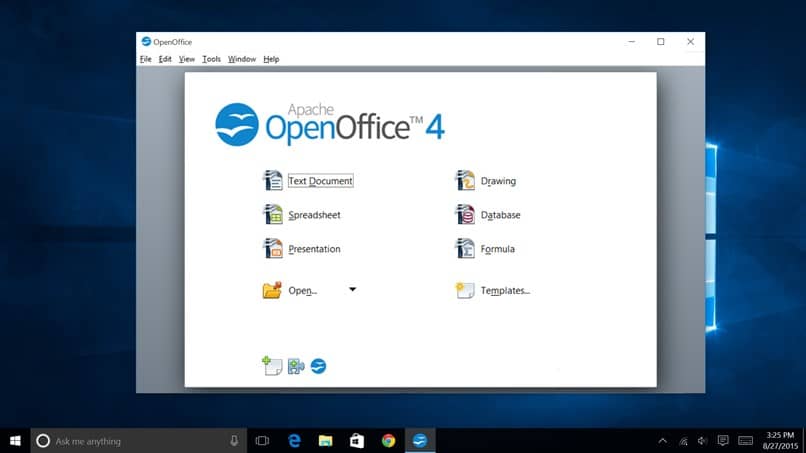
Organisaatiokaavio Drawissa
Jos käytämme suunnittelutyökalua Avoin toimisto, Työmme on paljon yksinkertaisempaa ja tyylikkäämpää, alkaen seuraavista neuvoista: kun teet organisaatiokaaviosi, käytä värien etenemistä osoittamaan hierarkia tummasta vaaleimpaan ottaen aina huomioon taustan ja tekstin värit.
Valmistele sitten luonnos ruudukkoon, koska sen avulla voit tehdä ohjeita, kun osoitat hierarkian eri tasoja. Jos käytämme suorakulmiota, meidän on otettava huomioon oikea leveys kopioi ja liitä jokainen suorakulmio kullakin tasolla ja kuten Writerissä, jotta et määritä kokoa joka kerta.
Aktivoi painike ”ABC” työkaluriviltä ja sitten ”Vaihtoehdot” lisätä tekstiä; Voit myös käyttää F2 -näppäintä, ja kohdistin vilkkuu taulukon sisällä. Säädä tekstimuotoa ja käytä täyttövärejä. Lopuksi käytä seuraavia liittimiä.