
Osioiden luominen Windows 10: ssä on erittäin merkittävää, koska sen ansiosta dokumentit ovat turvassa, jos sinä paikallinen levy C kärsii vahingoista joko viruksen vuoksi tai siksi, että kaikki sen sisältö on poistettu, jolloin ne on myös mahdollista palauttaa; Blogissamme selitämme yksityiskohtaisemmin ja esimerkillisesti poistetun tiedoston palauttamisen.
Voit myös saada 2 erilaista käyttöjärjestelmää; yksi paikalliselle levylle C ja toinen toiselle levylle, johon teet osion, jolloin voit tallentaa enemmän tiedostoja, luoda varmuuskopioita ja tallentaa arkaluontoisia tai henkilökohtaisia tiedostoja ja jopa pelejä.
Osio on jako, joka suoritetaan tallennuslevy missä on kiintolevyn tiedot. Se jakaa kiintolevytilan osiin, joten voit varata lisää tiedostoja. Vaikka ajattelet sen olevan arkaluontoinen asia, Windows 10 tekee siitä helppoa. Opi luomaan se tästä alla olevasta oppaasta.
Osio Windows 10: ssä
Se tehdään napsauttamalla hiiren kakkospainikkeella alku ja valitset tiimin johto; Valitse vasemmalta avautuvasta ikkunasta levynhallinnointi, tietokoneessa olevat levyt tulevat näkyviin.
Sinulle on varattu systeemi, missä Windows 10 on tässä tapauksessa (tämä ei heijastu tietokoneessa, joten se ei ole näkyvissä) ja löydät levy C, missä käyttöjärjestelmäsi on.
Myöhemmin siirryt paikalliselle levylle, jolla on tarpeeksi tilaa jotta voit suorittaa osion; Napsauta hiiren kakkospainikkeella levyä, johon haluat luoda osion, ja valitse Vähennä äänenvoimakkuutta; Avautuvassa ikkunassa se kysyy käytettävän tilan määrää, vain megatavuina.
Esimerkiksi, jos haluat osio paikallinen levy 2 Gt: ssa, tulos muunnetaan ”mega” on 2048 Mt; Sijoitat tämän määrän sinne, missä he pyytävät sinulta pienennettävän tilan kokoa megatavuina; sinun ei pitäisi sijoittaa pistettä tähän määrään. Korjattava kenttä on tilan koko; napsautat ”vähentää” ja luotu levy esitellään.
Jotkut IT-ammattilaiset, joiden on hallittava kiintolevyjä tai paikallisia asemia, ovat huomanneet, että sovellus, AOMEI osioavustaja Pro Se helpottaa heidän elämäänsä pystymällä jakamaan levyn nopeammin, pystymällä jopa vaihtamaan sen kirjainta, jos haluat oppia käyttämään sitä ja muuttaa kiintolevyn kirjainta, tämä linkki on sinulle.
Luotu osio Windows 10: ssä
Sitten se näyttää osion ja ylempi osa huomaat paksun mustan viivan ja asettamasi gigatavun määrän sekä sanan ei määritetty.
Tämän ratkaisemiseksi annat oikealla painikkeella tästä ja valitse uusi yksittäinen osa, annat sen sisään seurata näkyviin tulevaan valintaikkunaan ja määritä osiossa yksinkertaisen levyn koko MB: ssä, jonka jätät sen sellaisenaan.
Sitten annat periksi seurata ja laitat levytarraan nimen, jonka haluat paikallisen levyn olevan, ja napsauta sitten seurata Y Viimeistele. Siten joukkue tunnistaa paikallisen levyn luotu tekemällä osiolla.
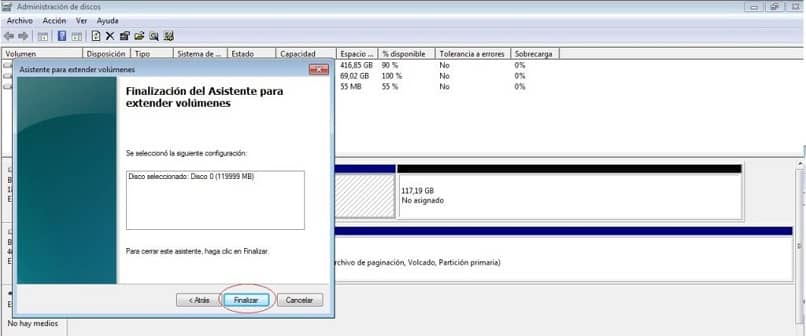
Luotu osio ei tule näkyviin
Voi olla, että et näe sitä yhdessä muiden yksiköiden kanssa ja se estää sinua pääsemästä siihen. Voi olla on toinen asema samalla kirjaimella jolla olet luonut osion. Kirjaimen vaihtaminen voi korjata tämän ongelman. Voit tehdä tämän painamalla hiiren oikealla painikkeella Alkaa, päällä levynhallinnointi; napsautat osiota, jota et näe.
Paina sitten muuttaa näkyviin tulevassa ikkunassa; valitse toinen kirjain määritä asemakirjain, Klikkaa seurata ja paina hyväksyä. Tarkkaile sisään alkaa, päällä tutkia tiedostoja, välilehdellä tämä joukkue, tee osio näkyväksi. Jos tämä ei auta sinua, ulkoinen kiintolevy voi jostain syystä vaurioitua, eikä tietokoneesi tunnista sitä. Jos näin on ja tulit tänne ongelman kanssa, voit lukea tämän artikkelin, joka ratkaisee sen muutamassa vaiheessa.
Lopuksi, osion luominen Windows 10: ssä varmistaa pitää tärkeitä ja arkaluontoisia tiedostoja, saavutat myös suojele heitä virusten tartunnasta. Näin se antaa sinun olla 2 käyttöjärjestelmää tietokoneellasi. Nämä osiot toimivat itsenäisesti, luoden paremman suojan sille, mitä sinne tallennat. Nyt jos jostain syystä sinun on yhdistettävä osioitu levy uudelleen ja jätettävä se uudeksi; voit tehdä sen, ratkaisimme sen jonkin aikaa sitten ja jätämme sen tänne katsomaan.