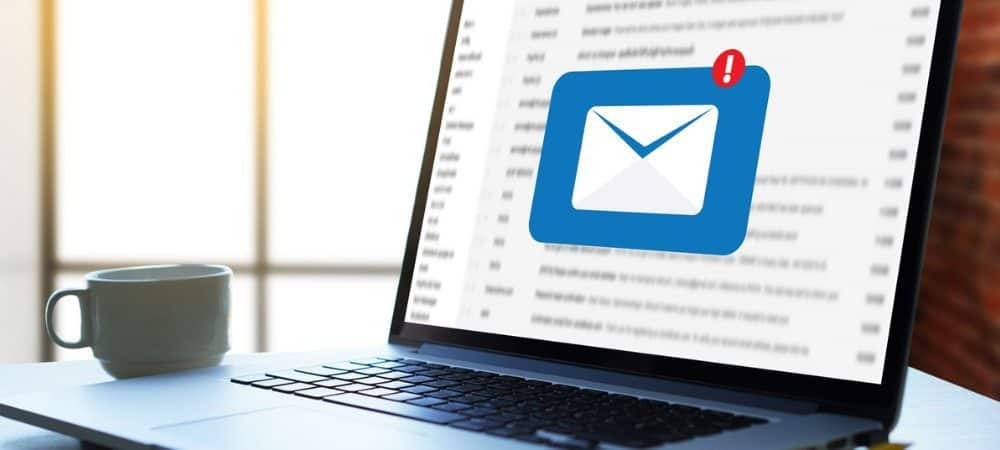
Outlook.comin määrittäminen sähköpostiohjelmassa, kuten Outlook 2007 tai 2010, on helppoa, kunhan tiedät POP3- ja SMTP-asetukset. Valitettavasti, IMAP ei ole tuettu Outlook.com-tileillä. On huhuja, että Microsoft tukee lopulta IMAP: ää Outlook.com-osoitteilla, mutta toistaiseksi vain POP3 ja EAS (Exchange Active Sync) ovat tuettuja.
Tässä opetusohjelmassa keskitytään kuitenkin vain siihen, miten saat sähköpostiohjelmasi toimimaan POP3: n ja SMTP: n avulla. Kaikki kuvakaappaukseni on otettu Outlook 2010: n avulla, mutta vuoden 2007 pitäisi olla hyvin samanlainen. Jos käytät Outlook 2013: ta, sinun ei pitäisi käyttää POP3: ta. Käytä vain EAS: ää, koska se konfiguroi kaiken automaattisesti.
Kuinka lisätä Outlook.com Outlook 2010: een tai Outlook 2007: een POP3: n ja SMTP: n avulla
Valitse Outlook 2010: ssä Tiedosto, Tiedot, Tilin asetukset.
Napsauta Uusi Sähköposti-välilehdessä.
Valitse luettelo ”Määritä palvelin manuaalisesti” ja napsauta Seuraava.
Napsauta Internet-sähköpostimerkkiä ja napsauta Seuraava uudelleen.
Kirjoita nimesi, sähköpostiosoitteesi ja erilaiset tilitietosi alla olevan kuvan mukaisesti. Käytä POP3- ja SMTP-asetuksia:
Palvelimen osoitteet:
- POP3: pop3.live.com
- SMTP: smtp.live.com
Kun kaikki tiedot on täytetty, napsauta Lisää asetuksia
Napsauta Lähtevä palvelin -välilehteä ja valitse valintaruutu, jos haluat ottaa SMTP-palvelimen todennuksen käyttöön.
Napsauta sitten Lisäasetukset-välilehteä ja käytä seuraavia asetuksia palvelinportteihin ja toimitukseen. Napsauta OK, kun olet valmis.
Palvelimen asetukset
- Saapuva palvelin (POP3) – Portti 995 ja Ota SSL käyttöön valintaruudulla
- Lähtevä palvelin (SMTP) – Portti 587 ja Ota TLS käyttöön pudotusvalikossa
Toimitusasetukset
Huomaa, että POP3 ei ole kuin IMAP, jossa se pitää postilaatikkosi SYNC: ssä palvelimen kanssa. POP3 lataa sähköpostin palvelimelta ja sinulla on mahdollisuus poistaa sähköposti kun teet tämän tai jätät sen palvelimelle. Henkilökohtainen mieltymykseni on jättää se palvelimelle, kunnes poistan sen, joten alla olevat asetukset.
Palaa Päätili-valikkoon napsauttamalla Seuraava testataksesi asennusta ja lopettaaksesi asiat.
Jos kaikki testaa oikein, sinun pitäisi saada Valmis-tila. Viimeistele asennus napsauttamalla Sulje ja napsauta myös Valmis seuraavassa näytössä.