
Windows 10 Nykyään yhä useammat käyttävät käyttöjärjestelmää, ja sen julkaisemisen jälkeen päivityksiä ei enää anneta Windows 7, käyttäjät siirtyvät uusimpaan Windows -versioon.
Tämän Windows -version avulla käyttäjät voivat määrittää pääsy -PIN -koodin, se on yksinkertaisesti helppo huomata. Monien käyttäjien on kuitenkin vaikea tietää miten laita tai poista PIN -koodi Windows 10: ssä.
Windows 10: n PIN -koodi on suojausvaihtoehto, jotka tämän käyttöjärjestelmän käyttäjät voivat asentaa tietokoneelleen. Tässä artikkelissa keskitymme kuvailemaan, kuinka voit toteuttaa tämän suuren suojausvaihtoehdon, jonka Microsoft tarjoaa käyttäjille, jotka asentavat Windows 10: n tietokoneelleen.
Turvallisuus on erittäin tärkeää erityisesti tietokoneissa, joissa meillä on paljon tärkeitä tietoja, kuten pankkitilejä, salaisia avaimia ja paljon muuta. Edellä mainitun ja muun vuoksi meidän on tiedettävä sen merkitys määritä kirjautuminen Windows 10: ssä.
Seuraavassa osassa kuvataan, miten PIN -koodi asetetaan tai määritetään Windows 10, tämä kuvaus on erittäin helppo ymmärtää, jotta lukijoillemme ei aiheudu haittaa.
Ladata Windows 10 Sen virallisessa versiossa ja myös sen lisenssin saamiseksi sinun on napsautettava seuraavaa linkkiä ladataksesi Windows 10.
PIN -koodin asettaminen Windows 10: een
Ensinnäkin, aloitetaan oppimalla, miten aiomme konfiguroida PIN -koodi pääsy tietokoneellemme Windows 10. On huomattava, että PIN -koodia käytetään Microsoft -tileille ja käyttöjärjestelmän paikallisille käyttäjätileille Windows 10.
Sinulla on oltava aiemmin luotu salasana, jotta voit käyttää PIN -koodin määritysvaihtoehtoja. Jos sinulla ei ole pääsysalasanaa, voit luoda sen käyttäjälle noudattamalla seuraavia ohjeita.
- Ensin meidän on napsautettava valikkoa alku.
- Sitten sinun on napsautettava painiketta
- Valikossa kokoonpanot löydämme osion nimeltä
- Sitten meidän on valittava vaihtoehto kirjautumisvaihtoehdot.
- Osassa Salasana, valitsemme vaihtoehdon lisätä, jotta voimme kirjoittaa salasanan, jota aiomme käyttää.
- Meidän on annettava salasana ja toistettava se, lisäksi voit kirjoittaa vihjeen, joka saa meidät muistamaan salasanan.
PIN -koodin luominen Windows 10: ssä
Kun olemme luoneet salasanan, voit jatkaa PIN -koodin luomiseen Windows 10: ssä. PIN -koodin määrittäminen edellyttää seuraavaa ohjeet:
- Alla oleva osio Salasana löydämme PIN -osion.
- Napsauta PIN -osiossa Lisää, aivan kuten salasanan kanssa.
- Kun olet valinnut vaihtoehdon lisätä, meiltä kysytään määrittämäämme tai aiemmin määrittämäämme salasanaa.
- Anna salasana ja napsauta sitten
- Tässä vaiheessa voimme syöttää PIN -koodi haluamme, on huomattava, että vain kirjaimia ja numeroita voidaan käyttää.
Asetuksissa jakson alku, voimme valita, haluatko aloittaa istunnon salasanalla vai käyttämällä PIN -koodia.
PIN -koodin poistaminen Windows 10: ssä
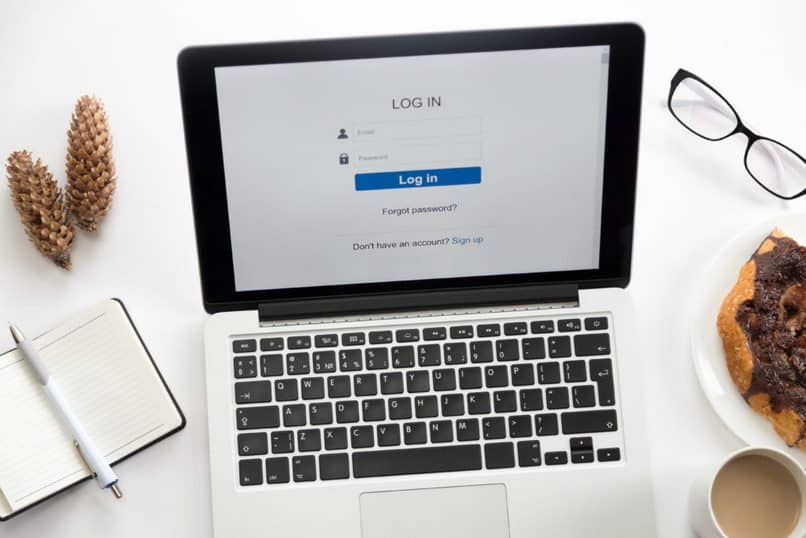
Prosessi PIN -koodin poistamiseksi Windows 10: ssä on hyvin samanlainen kuin PIN -koodin luominen poista PIN -koodi Windows 10 -käyttöjärjestelmän käyttöoikeus, meidän on noudatettava seuraavia vaiheita:
- Meidän on siirryttävä kirjautumisvaihtoehto -osioon, jotta pääsemme sinne, meidän on valittava kokoonpanot Käynnistä -valikosta ja napsauta sitten vaihtoehtoa nimeltä tilejä, edellisessä osassa selitetään yksityiskohtaisesti, miten pääset tähän osioon.
- Osassa PIN -koodi valitsemme vaihtoehdon lykätä.
- Myöhemmin meidän on napsautettava toista vaihtoehtoa, joka on sen alapuolella samalla tavalla kuin kutsutaan lykätä.
- Sitten meidän on asetettava luomamme salasana, jotta voimme poistaa PIN -koodin tällä tavalla.
Kun olet tehnyt edelliset vaiheet, sinulla ei ole enää PIN -koodia Windows 10: ssä. Verkkosivustoltamme saat hienoja artikkeleita Windows 10, yksi tärkeimmistä on Kuinka työskennellä useiden näyttöjen kanssa samanaikaisesti Windows 10: ssä.