
Seuraavan oppaan avulla opit paikallisen ryhmäkäytäntöeditorin gpedit.msc aktivointi Windows 10: ssä siinä tapauksessa, että et voi käyttää tätä vaihtoehtoa Windows-käyttöjärjestelmästä.
Mitä paikalliset ryhmäkäytännöt ovat?
Windows-käyttöjärjestelmässä meillä on ns. Ryhmäkäytännöt. Tämä ominaisuus näki valon ensin Windows NT Siitä lähtien se on ollut läsnä käytännössä kaikissa Microsoft-yrityksen käyttöjärjestelmissä.
Ryhmäkäytännöt ovat joukko vastuullisia sääntöjä hallita ja hallita järjestelmään liittyvät näkökohdat. Toisaalta paikalliset ryhmäkäytännöt ovat perusvaihtoehto, koska toiminnot, kuten käyttäjätilin hallinnan poistaminen käytöstä Windowsissa, ovat osa järjestelmän kokoonpanon tiettyä osaa.
Useimmissa tapauksissa keskimääräiset käyttäjät eivät vaadi pääsyä paikallisiin ryhmäkäytäntöihin. Järjestelmässä on kuitenkin tiettyjä haittoja tai tarvittavaa ylläpitoa, mutta tämä on vaihtoehto voi olla tarpeen.
Joka tapauksessa monet ihmiset ovat huomanneet, että paikalliset ryhmäkäytännöt eivät toimi Windows 10: ssä, tämä ongelma tunnetaan. Onneksi se voidaan ratkaista helposti. Aktivoi käytäntöeditori Windows 10 Lue seuraava opas huolellisesti.
Paikallisen ryhmäkäytäntöeditorin gpedit.msc aktivointi Windows 10: ssä
Käyttäjille tarjotaan Windowsin perusasetukset ensimmäisellä asennuksella sekä erilaiset menetelmät heidän tarjoamiensa vaihtoehtojen käyttämiseen gpedit.msc ja muut sovellukset. Jos gpedit.msc ei kuitenkaan näy järjestelmässäsi, sinun on tiedettävä menettely sen aktivoimiseksi uudelleen.
Tarkista, toimiiko gpedit.msc oikein Windows 10: ssä
Ensinnäkin, sinun on testattava, jos gpedit.msc-sovellus ei todellakaan avaudu. Se saattaa tuntua turhalta, mutta monet ihmiset eivät tiedä kuinka käyttää tätä hyödyllistä Windows-työkalua. Tämän vuoksi kokeile oletusasetusta syöttääksesi gpedit.msc.
- Windows 10: ssä on useita tapoja käyttää paikallisia ryhmäkäytäntöjä. Helpoin tapa on avata Suorita-työkalu. Voit tehdä tämän painamalla vain näppäinyhdistelmää Windows + R.
- Edellä mainitun jälkeen näyttöön tulee sovellus ”Suorita”. Vastaavasti tulee näkyviin pieni valintaikkuna, johon kirjoitat seuraavan ”gpedit.msc”. Paina lopuksi Hyväksy-painiketta.
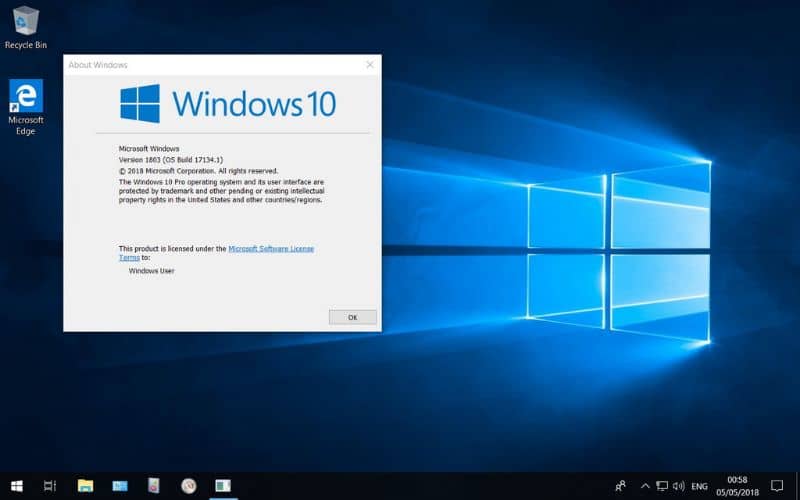
Aktivoi paikallinen ryhmäkäytäntöeditori uudelleen Windows 10: ssä
Jos gpedit.msc-työkalu ei tule näkyviin, suosittelemme seuraavaa menetelmää, jolla pääset käyttämään tätä tärkeää toimintoa Windowsissa uudelleen.
- Ensimmäinen asia, jonka sinun pitäisi tehdä, on mennä seuraavalle gpedit-aktivaattorin verkkosivustolle. Napsauta siellä ”Lataa nyt” -vaihtoehtoa ja odota, kunnes lataus on valmis.
- Kun olet ladannut tiedoston tietokoneellasi, pura Zip-tiedosto ja napsauta hiiren kakkospainikkeella ”gpedit-enabler.bat”. Napsauta sitten vaihtoehtoa ”Suorita järjestelmänvalvojana”. Tämän jälkeen gpedit.msc -asennusprosessi alkaa.
- Kun prosessi on valmis, voit käyttää gpedit.msc-työkalua ilman suuria ongelmia.
- Käynnistä tietokone uudelleen, koska monissa tapauksissa on välttämätöntä, että aiemmin tekemämme asetukset ovat voimassa.
Aktivoi paikallinen tietoturvakäytäntöeditori Windows 10: ssä
Monet sekoittavat paikalliset ryhmäkäytännöt paikallisiin ryhmäkäytäntöihin. paikallinen turvallisuus. Ensinnäkin, sinun on pidettävä mielessä, että ne ovat kaksi erilaista asiaa. Tämän vuoksi prosessi seuraa, jos haluat käyttää paikallisia tietoturvakäytäntöjä.
- Kirjoita Paikalliset tietoturvakäytännöt. Voit tehdä tämän siirtymällä alkuun ja avaamalla Windowsin ohjauspaneelin.
- Kun olet Windowsin ohjauspaneelin sisällä, sinun pitäisi etsiä vaihtoehto ”Hallintatyökalut”. Jos et löydä tätä vaihtoehtoa, voit käyttää yllä olevaa ja oikeaa hakukonetta.
- Kun olet avannut vaihtoehdot hallintatyökalut, uusi kansio avautuu. Täältä kannattaa etsiä ”Paikallinen tietoturvakäytäntö”. Jos haluat säilyttää tekemäsi muutokset, voit lukita Windowsin asetukset. Siksi muut tietokoneesi käyttäjät eivät voi tehdä muutoksia järjestelmään.