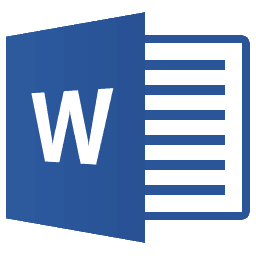
Microsoft Word on täynnä työkaluja, jotka auttavat tekemään asiakirjoistasi ammattimaisia ja helpompia luoda. Valitettavasti olen nähnyt monia virheitä käyttäessäni maailman suosituinta tekstinkäsittelyohjelmaa. Kun opin Wordin käyttöä 90-luvulla, minäkin olin naiivi siitä, kuinka sovellusta todella käytetään eduksi. Yksi ominaisuus, joka on varsin hyödyllinen, on välilehdet. Kun opit käyttämään sitä, ihmettelet, kuinka tulit toimeen ilman sitä.
Käytä Word-välilehtiä tuottavuuden parantamiseksi
Sarkaimet pysäyttävät kohdistimen asiakirjan kohdissa, kun painat sarkainnäppäintä, mutta sen tehokkain, kun määrität sen tiettyä asiakirjan muotoilua varten. Yksi yleisimmistä käyttötilanteista, joissa välilehdet ovat välttämättömiä, on luoda Sisällysluettelo tai yksinkertainen Esityslista. Olen työskennellyt koulutuksessa ja havainnut lapsia valmistelemassa kouluprojekteja vuosien varrella, aika, joka hukkaan turhaan ajanjakson painamiseen, on surullinen. Kyllä, sen käytön oppiminen saattaa tuntua aluksi monimutkaiselta, mutta kun näet kuinka tehokas se on, käytät sitä joka kerta, kun saat.
Etsi ja käynnistä välilehdet -valintaikkuna
Käynnistä Microsoft Word, valitse valintanauhan Koti-välilehti ja napsauta Kappaleasetukset-painiketta.
Napsauta sitten Välilehdet -painiketta valintaikkunan alaosassa.
Word 2016 tarjoaa 10 välilehden asetusta, kuten näet alla olevasta valintaikkunasta. Näitä ovat seuraavat:
- Vasen
- Keskusta
- Aivan
- Desimaali
- Baari
- Johtaja vasemmalle
- Leader Center
- Johtaja oikealla
- Johtaja desimaali
- Johtajapalkki
Asetukset-välilehdet
Tätä artikkelia varten luon projektille yksinkertaisen sisällysluettelosivun.
Aloita keskittämällä kohdistin (CTRL + E) ja kirjoita sitten otsikko Sisällysluettelo. Paina Enter ja vahvista sitten kohdistin vasemmalle (CTRL + L). Olet nyt valmis määrittämään välilehdet kullekin asiakirjan osalle, avaamalla Välilehdet-valintaikkuna.
Jos joku käytti aiemmin välilehtiä Wordissa, kentät saattavat olla jo täytettyjä, varmista, että napsautat Tyhjennä määrittääksesi omat välilehden pysäkit. Jatka kirjoittamalla omat välilehtien sijainnit, mikä vaatii osa matematiikkaa desimaalijärjestelmää käyttäen. Tässä asiakirjassa:
- Haluan, että välilehti pysähtyy 6: een.1 tuumaa oikein asiakirjan. Voit käyttää Microsoft Wordin viivainta auttamaan sinua määrittelemään tämän alla olevan kuvan mukaisesti.
- Valitse tasaus, haluan asettaa kohdistuksen, kun kirjoitan sivunumeron, joka olisi asiakirjan oikealla puolella (tämä on osa, joka usein hämmentää ihmisiä, kun käytät välilehtiä ensimmäistä kertaa). Jos asetat sen vasemmalle, looginen esiintymä on, että teksti kiertyy seuraavalle riville.
- Seuraava vaihtoehto on valita Leader-tyyli, voit valita yhden käytettävissä olevista tyyleistä, jotka sisältävät piste, viiva, yhdysviiva tai ei mitään, aion valita vaihtoehdon numero 2, joka on suosituin.
- Kun olet määrittänyt välilehden lopetusasetuksen, napsauta Aseta ja valitse sitten OK.
Kirjoita ensimmäisen osan otsikko ja paina sitten Sarkain-näppäin. Word syöttää automaattisesti jaksot, jotka normaalisti tekisit manuaalisesti.
Voit jatkaa kirjoittamalla sivunumeron, painamalla Enter-näppäintä ja toistamalla saman vaiheen muulle asiakirjalle. Kun olet valmis, käynnistä Välilehdet-valintaikkuna uudelleen ja napsauta Tyhjennä kaikki.
Tämä saattaa tuntua paljon vain sisällysluettelon tai lähdeluettelon valmistelusta, mutta jos aiot valmistella ammatillisia asiakirjoja, etenkin jotain opinnäytetyön tai yritysasiakirjan kaltaista, niiden oikea muotoilu voi säästää paljon aikaa. Lisäksi ominaisuus on olemassa syystä, miksi ei saada siitä enemmän hyötyä? Voit myös käyttää välilehtiä asiakirjan alaotsikoiden määrittämiseen, mikä voi säästää aikaa pitkien asiakirjojen valmistelussa, mikä helpottaa sisällön muokkaamista ja tarkistamista.