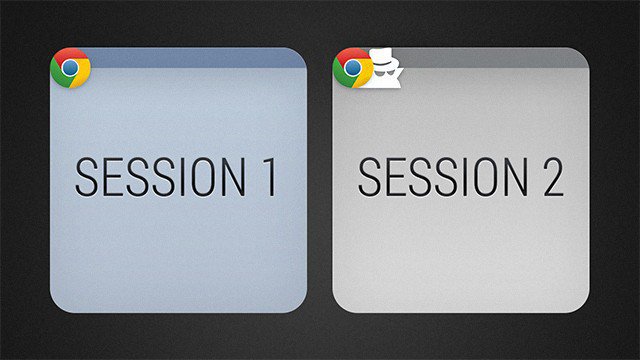
Joka päivä miljoonat ihmiset ottavat käyttöön tehokkaita ohjelmistojen ja laitteistojen yhdistelmiä … selatakseen Internetiä. Jos olet nähnyt yhden ensimmäisistä https://www.groovypost.com/wp-content/uploads/2015/07/drag_tab_out_of_window_chrome.webm
Napsauttamalla vasemmalle ja oikealle vertailtavaksi
Jos etsit uutta puhelinta tai gadgetia verkossa, sinun on vertailtava teknisiä tietoja hyvin usein. Nopein tapa tehdä tämä on vetää yksi välilehti ulos ikkunasta (kuten näytimme sinulle yllä) ja napsauttaa sitten kukin ikkuna sivulle. Voit tehdä tämän Win + ←: lla ja Win + →: lla.
Muuten, jos käytät Windows 10: tä, sinun ei tarvitse edes napsauttaa toista ikkunaa. Windows ehdottaa automaattisesti mitä napsautetaan sivulle ja voit napsauttaa haluamaasi ikkunaa.
Vaihto + Luo uusi ikkuna napsauttamalla Kiinnitetty kuvake
Luultavasti tiedät sen jo Ctrl + N luo uuden ikkunan. Mutta Windows 7: ssä (tai uudemmassa) voit Vaihto + Napsauta kiinnitetyt sovellukset toisen ilmentymän avaamiseksi niistä. Tämä vinkki toimii kaikille kiinnitetyille sovelluksille Windows 7: ssä ja uudemmissa, joten käytä sitä eduksesi.
Incognito-tilan pikanäppäimet
Incognito-tila on moneen ominaisuuteen, joka on vakiona useimmissa selaimissa nykyään. Jos joudut koskaan selaamaan tietoja pitämättä evästeitäsi ja historiaasi, incognito-tila tulee auttamaan. Näin pääset tähän tilaan eri selaimissa:
Selaimen ja tilan nimi |
Pikanäppäin |
| Internet Explorer (inPrivate) | Ctrl + Vaihto + P |
| Google Chrome (incognito-tila) | Ctrl + Vaihto + N |
| Mozilla Firefox (yksityinen selaus) | Ctrl + Vaihto + P |
| Opera (yksityinen välilehti) | Ctrl + Vaihto + Q |
Älykäs käyttö incognito-tilassa
Sen lisäksi, että… erim … erilaista ”sisältöä”, voit käyttää incognito-tilaa monissa muissa tilanteissa. Onko sinulla ystäväni, joka haluaa kirjautua sisään Facebook-tililleen? Et todennäköisesti halua kirjautua ulos omistasi, etkä halua antaa heidän käyttää toista selainta. Joten miksi ei vain siirtyä incognito-tilaan? Se on nopea, turvallinen, eikä ystäväsi tarvitse huolehtia kirjautumisen unohtamisesta. Heti kun incognito-ikkuna suljetaan, kaikki evästeet poistetaan, joten yhtään tiliä ei jätetä muistiin tai ”kirjautuneena”.
Toinen asia, jota rakastan tehdä incognito-tilassa, on kirjautunut toissijaiseen sähköpostiosoitteeseeni. Toki, usean tilin G-mail-kirjautuminen on melko mukava, mutta olen silti aivan liian laiska käyttämään sitä. Nopea incognito-ikkuna ja voin tarkastella molempia Gmail-tilejäni rinnakkain.
Viimeinen ja todennäköisesti geekiest-käyttö incognito-tilassa on verkkosivuston kehittäminen. Jos sinulla on sivu, jonka oletetaan näyttävän erilaiselta rekisteröidyiltä ja rekisteröimättömiltä käyttäjiltä, voi olla tuskaa kirjautua ulos järjestelmänvalvojan tililtäsi vain yhden sivun tarkastelemiseksi. Incognito-tilassa voit kopioida URL-osoitteen ja liittää sen uuteen ikkunaan. Näin voit jopa saada rinnakkaisen vertailun siitä, mitä näet ja mitä rekisteröimättömät käyttäjät näkevät.
Lataa (melkein) kaikki online-videot kehittäjien työkaluilla
Jos haluat ladata YouTube-videon, sinulla on paljon vaihtoehtoja. Voit ladata ne erikoistuneiden verkkosivustojen, selainlaajennusten, sovellusten ja työpöytäohjelmien, kuten VLC, kautta. Vähemmän suosittujen verkkosivustojen kohdalla latausvaihtoehtoja ei kuitenkaan usein ole paljon. Voit helposti korjata tämän ongelman käyttämällä Chrome-kehittäjän työkalut. Se on yksinkertainen ja universaali menetelmä, joka toimii useimmissa verkkosivustojen videoissa.
Tässä esimerkissä menen paikalliselle videosivustolle nimeltä VBOX7. Etsin videota kilpikonnasta … Pidän kilpikonnista.
Keskeytä video ja paina F12 avata kehittäjätyökalut. Klikkaa Verkko välilehti ja anna sitten sivulle a virkistää (F5).
Kun olet päivittänyt, verkkonäkymässä pitäisi alkaa näkyä kaikki sivun lataamisen aikana ladatut tiedostot. Meidän tehtävämme on tunnistaa, mikä näistä tiedostoista on suoratoistovideo. Voit tehdä tämän lajittele kaikki tiedostot tyypin mukaan ja etsi tiedosto, jonka lataaminen kesti eniten aikaa (tämä näkyy aikajanalla). Kun löydät tiedoston, varmista, että sen tyyppi on luokiteltu media ja se päättyy videoformaatilla – FLV, MP4, WebM jne.
Kun löydät oikean tiedoston, napsauta sitä hiiren kakkospainikkeella ja valitse Avaa linkki uudessa välilehdessä. Jos teit kaiken oikein, videota pitäisi nyt toistaa juuri avatussa välilehdessä. Täältä nopeasti Ctrl + S avaa Tallenna-valintaikkunan ja voit ladata videon heti.
Selaa välilehtiäsi tien päällä
Kaikki nörtit elävät sotkuista ja monimutkaista elämäntapaa, jossa liikkuu paljon ja vaihdetaan laitteiden välillä. Ei poikkeuksia. Joten miten saamme verkon seuraamaan yhdessä monilaitteisen selaamisen kanssa? Tässä on kaksi erilaista menetelmää, jotka sopivat tarpeisiisi.
Saman selaimen käyttäminen
Kuten me kaikki tiedämme, helpoin tapa pitää asiat mukavina ja yhdistettyinä on käyttää yhtä ekosysteemiä kaikissa laitteissa. Tämä on totta selaamisen käytössä. Jos tietokoneellasi on Chrome, voit asentaa sen myös kaikkiin muihin laitteisiisi ja Ota välilehtien synkronointi käyttöön. Paitsi että näet, mitkä välilehdet ovat (tai olivat) auki muilla laitteilla, myös historiasi ja kirjanmerkkisi yhdistetään.
Tämä ominaisuus on nyt hyvin yleinen nykyaikaisissa selaimissa, ja se löytyy Chrome, Opera, Firefox ja Safari.
Pushbulletin käyttö
Pushbullet on seuraava pakollinen mobiilisovellus (latauspainikkeet alla). Sen avulla voit ”vaivattomasti” siirtää ”sisältöä laitteistasi tietokoneeseen tai päinvastoin. Voit lähettää kuvakaappauksia, valokuvia, videoita, linkkejä ja videoita. Lisäbonuksena on, että puhelimesi ilmoitukset näkyvät myös tietokoneellasi ja voit jopa vastata joihinkin viesteihin edes koskematta puhelimeesi. Se on lähinnä Applen jatkuvuutta Android-laitteella. Voi, ja jos et ole kyllästynyt 999 erilaisen chat-asiakkaan käyttämiseen, Pushbullet toimii myös viestialustana.
Tunne Pushbulletilta, mitä olet puuttunut elämässäsi? Täältä voit ladata sen: