
Nykyään lähetämme usein PDF-, Word -asiakirjoja ja muita tiedostoja WhatsAppin, sähköpostin tai postinhallinnan kautta; joko työ- tai henkilökohtaisista syistä. Jossain vaiheessa sinun on täytettävä asiakirja PDF -muodossa tai jopa luotava PDF -digitaalinen allekirjoitus voidaksesi allekirjoittaa sen. Voisitko tehdä sen, vai koitko sen vaikeaksi? Täällä opit täyttämään ja allekirjoittamaan PDF -asiakirjan matkapuhelimellasi.
Aloittaaksesi sinun on ladattava sovellus käyttöjärjestelmääsi, tällä kertaa käytämme sovellusta nimeltä Adobe Fill & Sign, ilmainen sovellus, jonka voit hankkia sekä iPhonelle että Androidille.
PDF -tiedoston täyttäminen ja allekirjoittaminen matkapuhelimellasi
Avattuasi se on erittäin helppo täyttää tai kiinteyttää PDF -asiakirjoja. Ensinnäkin sinun on määritettävä allekirjoitus, jonka voit lisätä asiakirjoihin. Siirry nyt kuvakkeeseen, joka on kynän muotoinen; paina sitten ”Luo allekirjoitus” ja näyttö kääntyy automaattisesti niin, että allekirjoituksen luominen on mukavampaa.
Jos et pidä siitä, miten allekirjoitus tuli, ja haluat toistaa sen, sinun tarvitsee vain koskettaa ”Poista” -linkkiä oikeassa alakulmassa. Jos pidit siitä, napsauta ”Valmis” oikeassa yläkulmassa. Allekirjoituksen määrittämisen jälkeen palaat matkapuhelimesi alkuperäiseen asentoon.
Nyt sinun on vain valittava haluamasi asiakirja allekirjoita ja täytä se. Menemme pikkuhiljaa, tätä varten sinun on vain valittava näytön keskellä oleva kuvake; ”Valitse täytettävä lomake”, koskettamalla kyseistä kuvaketta siirretään valikkoon, jossa voit valita lähteen.
Paikka, jossa muokattava tiedosto tai asiakirja sijaitsee, ja jos se on matkapuhelimessa, voit käyttää tätä vaihtoehtoa ”Tiedostoselain”, tai etsi sitä suoraan verkosta.
PDF -asiakirjan täyttäminen laitteella voi säästää ongelmilta
Näytän sinulle, kuinka käyttää tätä sovellusta, opetan sinulle ”Esimerkkilomake” joka näkyy näytön alareunassa; miten sitä on melko pieni käyttää, voit zoomata sitä venyttämällä näyttöä kahdella sormella, kunnes tarkennat lomakkeen osa, jonka haluat täyttää.
Voit tehdä tämän koskettamalla sormellasi tilaa, johon haluat aloittaa lomakkeeseen tallennettavien tietojen syöttämisen. Jos olet NIMI -ruudussa, syötät testin nimen, ja tekstiruutuun sinulla on useita vaihtoehtoja.
Esimerkiksi pienillä ”a” ja isoilla ”A” symboleilla voit muuttaa kirjaimen kokoa, ja kun napsautat kolmen pisteen kuvaketta, sinulla on erikoiskuvakkeita, kun olet kirjoittanut kaikki tarvittavat tiedot, sinun on vain siirrettävä se paikkaan, josta haluat jättää sen.
Pikkuhiljaa voit mennä täyttämällä lomake kunnes olet suorittanut sen ja on aika allekirjoittaa, sinun tarvitsee vain siirtyä alempaan kuvakkeeseen, joka on kynän muotoinen. Painamme sitä ja aiemmin määrittämäsi allekirjoitus näkyy siellä; Valitsemme sen, asetamme sen haluamaasi paikkaan ja voit suurentaa tai pienentää sitä tarpeen mukaan.
Ja jos olet huomannut, sinulla on mahdollisuus käyttää joka kerta muutosta roskakorin symboli joten voit poistaa toiminnon ja muokata sitä uudelleen.
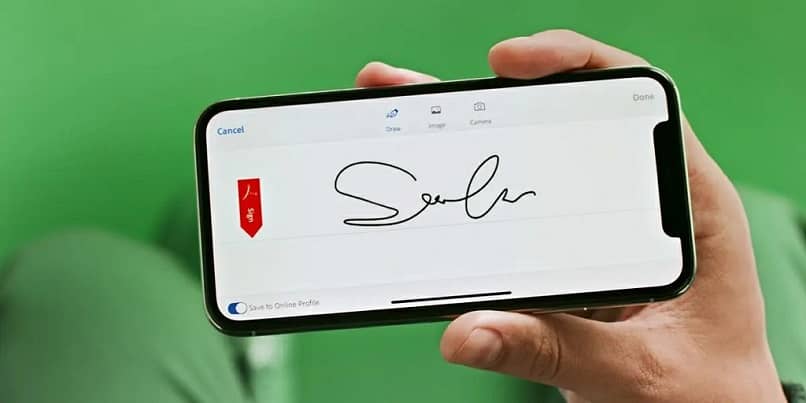
Jos olet tyytyväinen asiakirjan laatuun; napsautat vain oikeassa yläkulmassa olevaa valmis -painiketta ja tällöin lomake olisi jo täytetty ja allekirjoitettu.
Voit tarkistaa tämän vain avaamalla asiakirjan uudelleen ja katsomalla, kuinka kaikki tiedot on tallennettu, mukaan lukien määrittämäsi allekirjoitus.
Jos PDF -asiakirja sisältää materiaalia, joka on suojattava tai on tekijänoikeudella suojattu; on hyvä idea lisätä vesileima PDF -asiakirjaan ennen sen lähettämistä sen lopulliselle vastaanottajalle. Jopa tapauksesta riippuen on mahdollista luoda PDF -tiedosto, jonka viimeinen voimassaolopäivä ei ole tulostettavissa.
Tämän asiakirjan lähettäminen toiselle henkilölle on erittäin helppoa; Sinun tarvitsee vain avata se ja napsauttaa oikeassa alakulmassa olevaa jakokuvaketta.
Siellä näet eri sovellukset, joilla voit lähettää tai tulostaa. Näin päätämme tämän upean viestin kanssa, toivomme, että pidit siitä ja se palvelee sinua paljon.