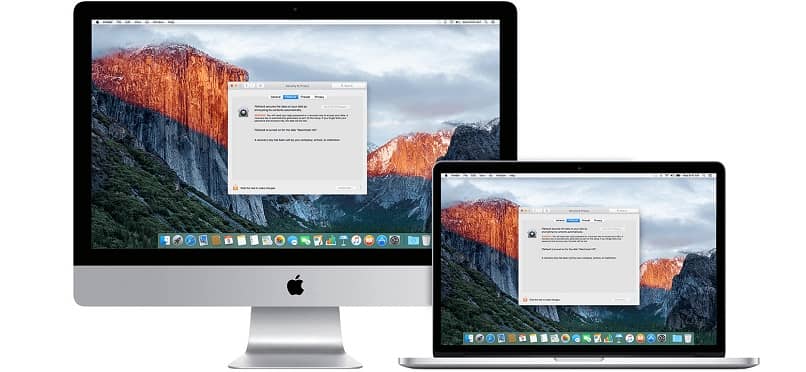
Kun sinulla on useita tiedostoja yhdessä paikassa, on aina hyvä tehdä a hyvä varmuuskopio sama fyysisesti. Tämän, jotta emme pelkää menettää heitä jollakin tavalla emmekä tiedä, miten palauttaa ne.
Rakastetut valokuvasi viime kesän matkasta tai videopelit, jotka olet ladannut niin kärsivällisesti, voidaan siis tallentaa esimerkiksi pendriveen tai ulkoinen kovalevy jotka ovat tallennuslaitteita.
Mitä tapahtuu, kun ulkoista tallennusyksikköä käytetään jossakin muussa, mutta tarvitset tilaa? No, kun näin on, sinun ei tarvitse huolehtia liikaa, koska voit aina osioida.
Osio on tapa pystyä segmentoi tila yksikköä varastointi ja tällä tavoin pystyä käsittelemään pendriveä, kuten kahta erilaista kynäasemaa tai enemmän. Kaikki riippuen siitä, kuinka monta kertaa olet jakanut sen.
Tästä syystä näytämme sinulle, miten osio tehdään pendrivelle. Mutta selitämme sen prosessilla, joka on suoritettava a: n kautta Lisää käyttöjärjestelmääkoska kaikki eivät osaa tehdä sitä Disk Utility -sovelluksensa kautta. Joten, ilman lisäajattelua, tutustu seuraavaan vaihe vaiheelta, jonka olemme koonneet sinulle.
Kuinka luoda osio pendrivelle Mac OS: n kautta
Ennen kuin opetat osion luomista Mac OS: ssä, sinun on tiedettävä, että tämä opetusohjelma on suunniteltu toimimaan Catalina 10.15: ssä, joten sinun ei pitäisi pelätä sitä prosessi.
Lisäksi huomautamme myös, että jos haluat tehdä osiot levylle voidaksesi asentaa Windowsin, muista, että se on parempi tehdä Boot Camp Assistantin kautta. Myös läpi APFS, ei ole aina parempi tehdä erilaisia osioita levylle, mutta tehdä useita levyjä samalle osiolle.
Jos sinulla ei ole muuta lisättävää, katso, miten voit tehdä tämän prosessin:
- Aloita kirjoittamalla Levytyökalu-sovelluksesi Mac. Täällä sivupalkissa näet eri tilavuudet, joista voit valita. Napsauta osioitavaa ja valitse osio-vaihtoehto ja kirjoita sitten ”Osio”. Kun valitset tämän äänenvoimakkuuden, näet myös ympyräkaavion avulla, kuinka paljon tilaa osiossa on käytettävissä.
- Valitse sitten vaihtoehtoLisätäNäet sen vieressä olevan summasymbolin.
- Pian sinua pyydetään valitsemaan nimi uudelle luomallesi levylle. Ja kun teet, pidä mielessä, että muodoissa MS-DOS ja ExFat, tälle nimelle on vain 11 merkin rajoitus.
- Valitse muoto levyn tiedostojärjestelmälle.
- Muuta myöhemmin äänenvoimakkuuden kokoa tarpeidesi mukaan.
- Napsauta sitten jatka ja napsauta prosessin lopussa Okei prosessin loppuun saattamiseksi.

Kuinka poistaa osio Mac OS: ssä
Kuten huomautimme aiemmin, jos aiot poistaa sillä tekemäsi osion Boot Camp Assistant, on parasta käyttää samaa sovellusta sen tekemiseen. Mutta jos olet varma, että haluat käyttää Levytyökalusovellusta, katso, miten se tehdään:
- Aloita kirjoittamalla sovellus Levytyökalu uudelleen. Sieltä löydät poistettavan äänenvoimakkuuden. Tämä löytyy sivupalkista. Kun olet valinnut, napsauta osio-vaihtoehtoa ja sitten ”Osio”.
- Kun ympyräkaavio on edessäsi, sinun on vain tehtävä valita poistettava osio ja napsauta Poista-vaihtoehtoa, jonka näet negatiivisen merkin (-). Jos Poista-vaihtoehto tulee esiin ”läpinäkyvä” se johtuu siitä, että osiota ei voida poistaa.
Valitse sitten vaihtoehto Käytä, ja lopettaa ”OK”, kun prosessi on valmis. On tärkeää, että tiedät, että voit myös poistaa osioita USB-muistista Windows 10: ssä.