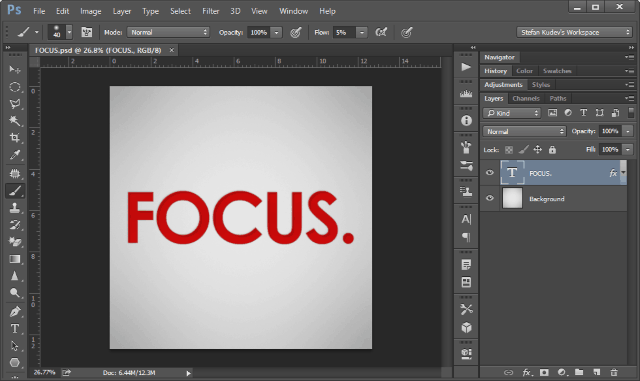
Photoshop on loistava työkalu, jonka käyttö on lähes loputonta. Kun opiskelin Photoshopia, kukaan ei kertonut minulle mitä tehdä tai minne mennä. Olen enimmäkseen itseopettaja, mutta olen tyytyväinen tuloksiin. On kuitenkin joitain asioita, jotka haluaisin tietävän alusta alkaen. Yksi heistä seuraa älykästä työnkulkua, ja tässä artikkelissa näytän sinulle, miten se tehdään.
Käytä tasoryhmiä Photoshopissa
Kun käsitellään monimutkaisia hankkeita vuonna Photoshop, on tärkeää pitää kaikki järjestyksessä. Tasoryhmät voivat auttaa paljon, kun on kyse PSD: n useiden versioiden käsittelystä tai yksinkertaisesti efektien käyttämisestä rikkomattomalla tavalla.
Tässä on esimerkki PSD: stä, jonka olen luonut tätä opetusohjelmaa varten.
Oletetaan, että haluaisin käyttää vaikutusta tähän kuvaan, mutta haluan säilyttää kaikki sen alkuperäiset kerrokset, jos haluan muuttaa niitä myöhemmin. Tätä varten voin ryhmitellä kaikki olemassa olevat tasoni tasoryhmään nimeltä ”Alkuperäinen”.
Sitten voin kopioida kyseisen ryhmän ja nimetä sen uudelleen ”Effekteiksi”. Tällä tavalla kuvaan soveltamillani tehosteilla on oma erillinen kerrosryhmänsä eivätkä ne muuta alkuperäistä sävellystäni.
Tältä näyttää esimerkki tästä tekniikasta:
Pro-vinkki: Voit tallentaa toiminnon tai käyttää Muistiinpanot-työkalua muistamaan tarkat arvot, joita käytetään jokaiselle käytetylle tehosteelle. Tällä tavalla, jos joudut palaamaan takaisin ja muokkaamaan alkuperäisiä tiedostoja, tiedät tarkalleen mitä tehdä saman ilmeen saavuttamiseksi.
Käytä älykkäitä objekteja
Kuten tasoryhmät, myös älykkäät esineet voivat olla hyödyllisiä monissa tilanteissa. Alla oleva kuva on toinen esimerkki PSD: stä tämän havainnollistamiseksi.
Oletetaan, että haluan muuttaa käyttämääni kuvaa. Koska kuvan reunus on yksinkertainen suorakulmio, jossa on sisempi viiva, jos poistan edellisen kuvan, minun olisi asennettava uudet oppaat, jotta se sopisi täsmälleen samalla tavalla. Kuulostaa paljon työstä, eikö olekin? Se johtuu siitä. On kuitenkin olemassa helpompi tapa. Muunna vain nykyinen kuva älykkäiksi suodattimiksi.
Sitten kaksoisnapsauta sitä päästäksesi omaan eristettyyn muokkausympäristöön.
Sieltä voit helposti sijoittaa uuden kuvan annettujen rajojen ulkopuolelle, tallentaa Ctrl + S ja palaa alkuperäiseen PSD: hen.
Tämä säästää viime kädessä paljon aikaa.
Tallenna useita Photoshop PSD -levyjä
Tämä saattaa tuntua ilmeisimmältä, mutta monet ihmiset unohtavat tehdä sen työskennellessään. Aina kun päätät tehdä muutoksia projektiin, tallenna ne erillisenä PSD-tiedostona.
Näin voit pitää siististi saman projektin kaikki eri versiot yhdessä kansiossa ja palata helposti edelliseen versioon tarvittaessa.
Pidä eri versiot yhdessä PSD: ssä
Vau! Vastustanko juuri edellistä neuvoni? Ei, ei oikeastaan. Jos versioidesi väliset erot ovat pienet tai vähäiset, voit pitää jokaisen elementin omana kerroksena ja yksinkertaisesti kytkeä sen näkyvyyden päälle tai pois päältä. Tässä on esimerkki PSD: stä, jossa en ole varma, mitä kirjasinta käytetään alaotsikkona. Sen sijaan, että säästät jokaisen erillisenä PSD: nä, voimme säästää aikaa ja tilaa, kun jokaiselle versiolle on kaksi erilaista tasoa.
Nimeä tasosi uudelleen
Tässä on lisää neuvoja, jotka voivat tuntua aivan liian ilmeisiltä, mutta on silti hyödyllistä pitää mielessä. Nimeä uudelleen, nimeä uudelleen, nimeä uudelleen!
Tasojen uudelleennimeäminen on perimmäinen avain järjestäytyneisyydessä myös monimutkaisimmissa ja laajimmissa projekteissa. Kyllä, tämä vie enemmän aikaa työskennellessäsi, mutta lopulta kaikki on sen arvoista. Jos pidät tasopaneelisi järjestäytyneenä, voit helposti löytää ja muokata kerroksia sekunneissa, toisin kuin minuutit, jos sinulla on sekoitus ”Kopioi uudesta kerroksesta (32)”.
Jos opetat itse itse Photoshopia, muista tutustua mahtavien Photoshop-oppaiden arkistoon.