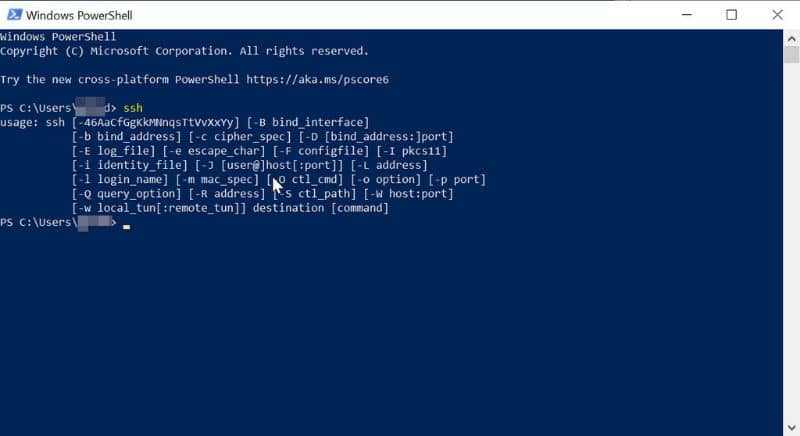
Windows PowerShellissä on joukko komentoja syntaksin asettamiseksi konsolista. Paitsi että tämä järjestelmä sallii tämän konsolin käytön, on myös mahdollista ladata ja asentaa PowerShell Linuxiin prosessien automatisoimiseksi. Jos haluat saada piilotetut tiedostot, suosittelemme, että luet tämän artikkelin, jonka kanssa opit Piilotettujen tiedostojen näyttäminen Get-ChildItem-Hidden-File -ohjelmalla Windows PowerShellin avulla
Mikä on Get-ChildItem?
Get-Childtem on määritetty komento PowerShell jonka avulla voidaan hankkia esineitä tai toissijaisia elementtejä yhdestä tai useammasta erityisestä sijainnista. Kohde viittaa tiedostoihin tai kansioihin, kun taas sijainti määrittää sijainnin tai hakemiston Windows-tiedostojärjestelmässä.
Cmdlet-syntaksi ja parametrit Get-ChildItem
Syntaksi ’Get-ChildItem’ on seuraava: Get-ChildItem –parametri-argumentti1, -argument2 -parametri2-argumentti … Toisaalta parametreihin kuuluu: -recurse
Piilotettujen tiedostojen näyttäminen Get-ChildItem -Hidden -File-sovelluksella Windows PowerShellin avulla
On tärkeää huomata, että Get-ChildItem ei salli piilotettujen tiedostojen näyttämistä oletuksena Windows PowerShellissä. Voit kuitenkin käyttää parametria nimeltä ’-Piilotettu’ jonka avulla voit näyttää piilotetut tiedostot sekä ’-Force’. Voit tehdä tämän noudattamalla alla selitettyjä vaiheita.
Avaa Windows PowerShell
Avaa ensin Windows PowerShell järjestelmän selaimesta. Windows PowerShellin avulla voit suorittaa erilaisia toimintoja, kuten nimetä tietokone uudelleen tai tarkastella asennettuja ohjelmia konsolista. Voit käyttää tätä työkalua kirjoittamalla ’PowerShell’ Windowsin hakukoneeseen. Jos et saa sitä tietokoneellesi, sinun on hankittava se viralliselta Microsoft-sivustolta.
Välittömästi näet uuden ikkunan, joka vastaa järjestelmän konsoli mihin voit lisätä PowerShell-komennot ja niiden parametrit tarpeidesi mukaan. Jos et pidä konsolin mustasta taustasta, voit muokata työkalua asettamalla läpinäkyvän ikkunan Windows 10: een.
Tunnista parametrit ’-Hidden’ ja ’-Files’
Windows PowerShellissa parametri ’-Piilotettu’ sallii vain piilotettujen tiedostojen näyttämisen. Tämä ominaisuus voidaan lyhentää kirjaimiksi ’h’ tai ’ah’. Oletusarvon mukaan cmdlet ’Get-ChildItem’ ei näytä piilotettuja kohteita, ja tässä tilanteessa on mahdollista lisätä parametri ’-Force’.
Parametria ’-File’ käytetään puolestaan tiedostoluettelon saamiseen, ja se voidaan lyhentää kirjaimilla ’af’.
Käytä –Piilotettu-parametria Windows PowerShellissä
Vastaanottaja käytä ’-Hidden’ -parametria Windows PowerShellissä sinun on otettava huomioon tietty hakemisto saadaksesi tuotoksen. Tätä varten sinun on kirjoitettava seuraava syntaksin konsoliin: Get-ChildItem -Hidden-hakemisto.
Esimerkiksi, jos haluat näyttää piilotetut tiedostot Asiakirjat-kansiossa, voit kirjoittaa Windows PowerShell: Get-ChildItem C: Users tietokoneen_nimi Documents -Hidden ja paina Enter-näppäintä. Korvaa ’joukkueen nimi’ oikealla nimellä, jolla tietokoneesi tunnistetaan.
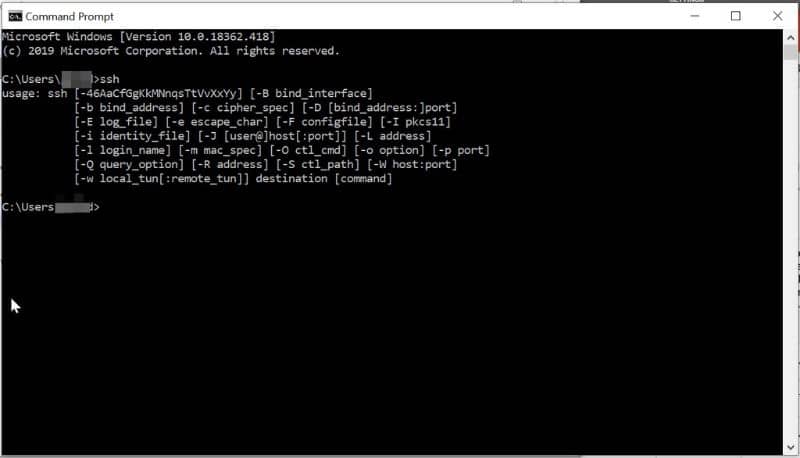
Tarvitsenko parametrin ’-Files’?
Jos käytät parametria ’-Piilotettu’, Windows PowerShell etsii kaikki hakemistossa olevat piilotetut tiedostot jonka olet ilmoittanut konsolissa. Tässä mielessä ’Tiedostot’ -parametria ei saa käyttää samanaikaisesti, koska syntaksivirhe tapahtuu käskyä suoritettaessa.
Vaihtoehto näyttää piilotetut tiedostot käyttämättä Get-ChildItem-Hidden-File -ohjelmaa Windows PowerShellin kanssa
Windows PowerShell sallii käytä ’-Force’ -parametria piilotettujen tiedostojen näyttämiseen. Sinun tarvitsee vain kirjoittaa seuraava syntakse: Get-ChildItem -Force-hakemisto. Korvaa hakemisto tarkalla sijainnilla, josta haluat etsiä piilotettuja tiedostoja. Voit korvata hakemiston operaattorilla ’.’ (Ilman lainausmerkkejä) saadaksesi luettelon kaikista järjestelmän piilotetuista kansioista.
Kuinka näyttää tietyn laajennuksen piilotetut tiedostot?
Vastaanottaja näytä piilotetut tiedostot, joilla on tietty laajennus, käyttämällä Windows PowerShell -ohjelmaa, voit lisätä muodon seuraavasti: Get –ChildItem C: Users computer_name Documents *. ext -Hidden. Korvaa tietokoneen_nimi tietokoneen nimellä ja * .ext piilotettujen tiedostojen laajennuksella, jonka haluat näyttää, kuten mm. * .Docx, * .txt, * .pdf. Napsauta Enter-näppäintä ja katso lähtö.