
Joskus sinulle käy niin, että katsot jotain tietokoneella tai pelaat videokonsolilla ja yhtäkkiä näet jotain, joka kiinnittää huomiosi, haluat ottaa kuvakaappauksen siitä, mitä pidät mielenkiintoisena jakaa tai yksinkertaisesti pitää itsellesi. Mutta et oikein tiedä, miten se tehdään, ja saat kysymyksiä: kuinka ottaa kuvakaappauksia Overwatchissa ja minne ne tallennetaan tietokoneelleni tai pelikonsolilleni?
No, vastaus kysymyksiisi on yksinkertainen, koska vain sinulla on oltava työkalut, joiden avulla voit tehdä sen ja noudattamalla yksityiskohtaisia ohjeita, jotka aiot lukea alla, voit ottaa kuvakaappauksia ja tallentaa ne minne haluat. Jopa sinulle, joka olet videopelien fani etkä ole pystynyt kaappaamaan haluamallasi tavalla, tämä tieto on erittäin hyödyllistä.
Koska yleensä tapahtuu, että lataat pelin, pelaat ja haluat sitten tallentaa kuvaan sen, mitä näit sillä hetkellä; mutta käy ilmi, että pikavalinnat, joita valikko yleensä osoittaa suorittamaan kuvakaappaus työpöydän näytössä ei toimi oikein, sitten päädyt tekemään mitä se kertoo sinulle ja olet pettynyt, koska kuva tulee pimeäksi tai et vain löydä tallennuspaikkaa.
Ota kuvakaappauksia Overwatchissa
Jos ihmettelet: onko Overwatchissa mahdollista ottaa kuvakaappauksia? Vastaus on kyllä, Windowsissa sinun tarvitsee vain painaa Print Screen -näppäintä (Print Screen) ja jos se on Mac, paina F13 -näppäintä toiston aikana, koska siinä on järjestelmä, joka mahdollistaa tämän toiminnon suorittamisen ja tarjoaa erinomaisen kuvanlaadun ja eri kokoja, kuten: x1, x3 ja x9.
Kokonsa puolesta tallennetaan eri muodoissa kuten x3 ja x9, jotka on tallennettu BMP -tiedostoon erittäin suurella resoluutiolla, kun taas x1 -kuvakaappaus on klassisen kokoinen ja tallennetaan JPEG -muodossa. Voit myös tallentaa useita ohjelmia muille konsoleille.
Kuvakaappaus Windows PC- tai Mac -tietokoneessa.
Myös kuvakaappausten ottamiseksi Windows -tietokoneella on huomattava, että siihen on kuusi menetelmää ja jotka voivat yhdistää näppäimet; kolme niistä vaatii Print Screen (PrtScn) -näppäimen ja kolme muuta Windows (Win) -näppäintä. Mitkä ovat:
- Tulostusnäyttö (PrtScn).
- Alt + tulostusnäyttö.
- Win + tulostusnäyttö.
- Win + Vaihto + S.
- Win + G.
- Win + Alt + tulostusnäyttö.
Sinulle on jo kerrottu, miten kaapata ja tallentaa tietokoneeseen, sinun tarvitsee vain avata tiedostonhallinta ja varmistaa, että sieppaus on otettu, koska useimmissa tapauksissa se ei tallenna kuvaa tiedostona, vaan lähettää sen suoraan leikepöydälle. Voit myös OneDriven avulla voit tallentaa ottamasi kuvakaappaukset.
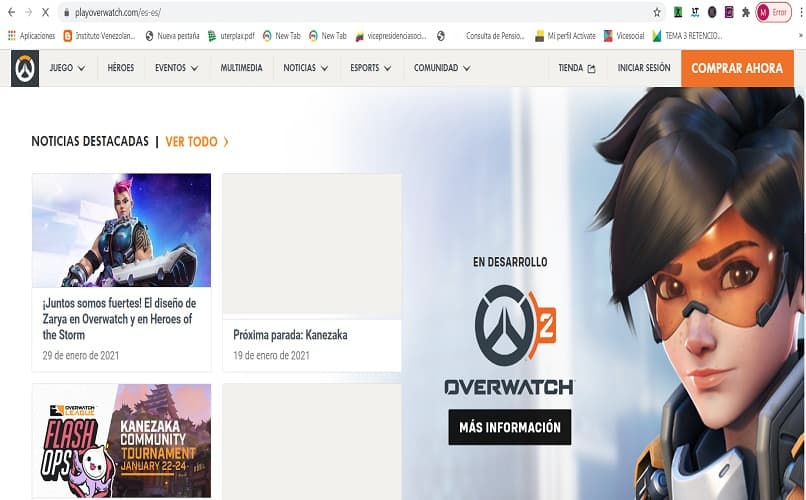
Kuvakaappauksen ottaminen itse Macissa käyttöjärjestelmän mukana tulee työkalut komentojen muodossa ja sen näppäimillä, jotka mahdollistavat pikavalintojen avulla erilaisten kuvien luomisen. Toisin sanoen voit kaapata koko näytön, haluamasi suorakulmaisen alueen (valitun näytön osan) tai yksinkertaisesti lisätä kuvankaappauksen valittuun paikkaan.
Sinun on vain otettava huomioon pikakuvakkeet, joiden avulla voit tehdä sen, ja tietää parhaat ohjelmat kuvakaappausten ottamiseksi:
- Koko näytön ja tallentaaksesi sen työpöydälle on painettava [Shift ⇧] + [Cmd ⌘] + [3].
- Jos haluat kaapata tietyn fragmentin, valitse näytöllä ja tallenna se työpöydälle, paina [Shift ⇧] + [Cmd ⌘] + [4].
- Jos haluat kaapata koko näytön ja kopioida sen leikepöydälle, paina [Control ^] + [Shift ⇧] + [Cmd ⌘] + [3] yhdistettynä [Cmd ⌘] + [v] voit upottaa kuvakaappauksen haluamaasi sivustoon.
- Tai jos haluat valita osan näytöstä ja kopioida sen leikepöydälle, paina [Control ^] + [Shift ⇧] + [Cmd ⌘] + [4] ja jos yhdistät sen [Cmd ⌘] + [v] voit lisätä kuvakaappauksen haluamaasi paikkaan.