
Laskentataulukko niille, jotka eivät tiedä sitä, on työkalu, joka on erittäin hyödyllinen eri tilanteissa sen kaikkien käyttötarkoitusten vuoksi.
Jos tarvitset tehdä joitakin matemaattisia kaavoja, tämä on täydellinen sinulle; Jos haluat laskea viikon kulut, tämä on täydellinen sinulle; ja se tekee periaatteessa kaiken, mikä liittyy numeroihin ja niiden näyttöön.
Varmasti on useita laskentataulukoita, joista voit valita, jotta voit tuntea olosi paljon mukavammaksi kuin muut, mutta jos haluat kuulla sellaisen, joka varmasti pitää sinut tyytyväisenä, sen on oltava Excel. Tämä Microsoft Office -laskentataulukko, Se on kuuluisa paitsi sen käyttömukavuudesta, myös kaikista sen käyttöön käytettävissä olevista vaihtoehdoista.
Näiden vaihtoehtojen joukossa on pivot -taulukoiden käyttö, taulukko, jonka avulla voit tarkastella tietosarjaa mukavammin. Mutta koska pivot -taulukko toimii, saatat hämmästyä siitä, että se päivitetään automaattisesti, ja siksi näytämme sen sinulle alla.
Mikä on kääntöpöytä?
Jos sinulla on yksi suuri määrä dataa, olipa se toisessa laskentataulukossa tai tietokannassa, saatat olla kiinnostunut siitä, että voit ryhmitellä ne nähdäksesi ne yksinkertaisemmin.
Tämä on mahdollista käyttämällä dynaamisia taulukoita, jotka koostuvat eräänlaisesta taulukosta, jolla on nämä tiedot riveillä ja sarakkeilla, jotta suuri osa niistä voidaan käsitellä helpommin.
Näiden taulukoiden avulla voit antaa hallussamme oleville tiedoille erittäin järjestetyn muodon, jotta niistä saadaan tarkka kirjanpito, ja jos käytät Exceliä näihin tietoihin, sinulla on mahdollisuus tehdä dynaamisia taulukoita grafiikalla.
Kuinka päivittää pivot -taulukko automaattisesti?
Koska pivot -taulukko toimii ja kuinka siihen voidaan lisätä joukko dataa kerralla, on tärkeää, että taulukon kaikki muotoilut ja asianmukaisesti päivitetyt tiedot. Tämä voidaan tehdä manuaalisesti, mutta on aina parempi tehdä se automaattisesti, jotta kaikki työt saadaan tehtyä nopeammin.
On mahdollista päivittää kaikki nämä tiedot aina, kun sinulla on Excel -tiedosto, jossa on pivot -taulukko, mikä on melko yksinkertaista. Jos sinulla on yksi viimeisimmistä Excel -versioista, sinun on vain mentävä alkuun, missä ovat Pivot -taulukon työkalutja napsauta sitten pivot -taulukkoa, jotta nämä vaihtoehdot tulevat näkyviin.
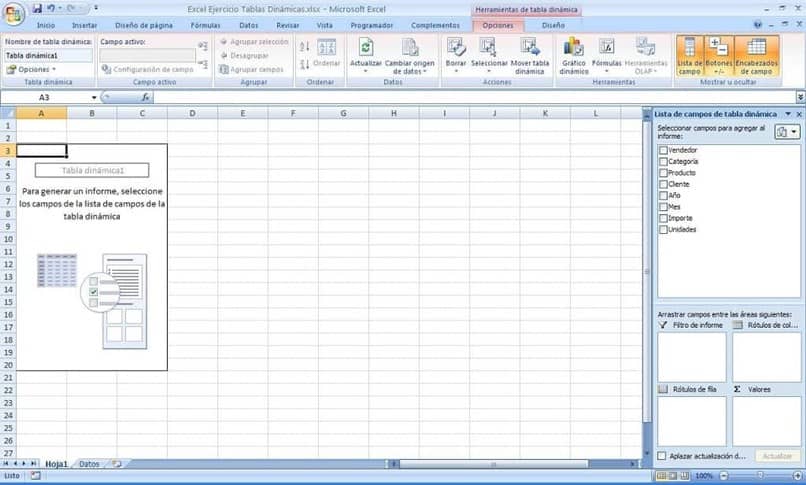
Napsauta nyt vain Analysoi pivot -taulukon vaihtoehdoista ja sitten Asetukset -välilehteä, jossa sinun on siirryttävä Data -valikkoon napsauttaaksesi ruutua.Tiedoston päivitys auki’, ja kaikki päivitystyöt suoritetaan automaattisesti aina, kun tiedosto avataan, mukaan lukien mukautetut laskelmat taulukoista.
Pivot -taulukon päivittäminen automaattisesti Office 2010: ssä tai Webissä
Päivitä pivot -taulukko sisään muut Excel -versiottai Excelin online -versiossa se voi osoittautua hieman erilaiseksi. Office 2010 -version tapauksessa se on todella sama prosessi kuin uudemmat versiot, joten ei ole paljon syytä huoleen.
Toisaalta, jos olet yksi niistä, jotka haluavat käyttää Excelin online -versiota, et valitettavasti voi päivittää pivot -taulukoita automaattisesti. Kaikki mitä voit tehdä on päivitä taulukko manuaalisesti, napsauttamalla mitä tahansa taulukon kohtaa ja sitten yläreunassa olevaa Päivitä -vaihtoehtoa.