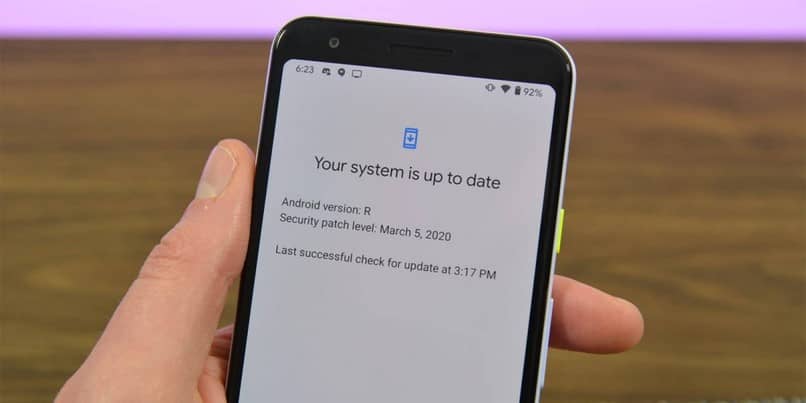
Gmail on palvelin, joten voit lähettää ja vastaanottaa sähköposteja, joissa on tietoja tai liitteitä, ilmaiseksi; kiitos Google-hakukoneesta, jota mainokset tukevat taloudellisesti.
Uusilla parannuksilla ja malleilla Gmail on julkaissut uuden päivityksen; mutta yksi uutuuksista on se, että sovellus ei ole enää mahdollisuutta poistaa avattavassa valikossa; joten tässä näytämme sinulle, kuinka voit lisätä sen valikkoon uudelleen.
Palauta poistopainike muutamassa vaiheessa
Nyt uudessa Gmail-päivityksessä, kun avaat sähköpostin, näet vain kolme toimintoa, jotka voit suorittaa: merkitse lukemattomaksi, tallentaa ja luo uusi kansio; mutta miten voit lisätä vaihtoehdon uudelleen Poista? Helppo tie.
Ensimmäinen asia, jonka sinun pitäisi tehdä, on avata Gmail-tilisi, siirry asetukset ja avaa sitten välilehti Yleiset säädöt; Näet useita asetuksia, valitse ensimmäinen: arkistoi ja poista.
Sitten näkyviin tulee 3 vaihtoehtoa: näytä vain arkistoitu, näytä vain poistetut ja näytä arkistoidut ja poistetut; Kun valitset minkä tahansa kahdesta ensimmäisestä vaihtoehdosta, roskakorikuvake ilmestyy automaattisesti, kuten se oli yleensä.
Suosittelemme, kun valitset toisen vaihtoehdon näytä vain poistettuKun haluat arkistoida sähköpostin tai keskustelun, pyyhkäise vain oikealle tai vasemmalle postilaatikossa sen tallentamiseksi.
Kuinka palauttaa tai poistaa vahingossa lähettämäsi sähköpostiosoite?
Toisaalta voit lähettää sähköposteja väärällä vastaanottajalla, väärillä tiedoilla tai jotain, mitä myöhemmin pahoillasi; Mutta sitä varten Gmail tarjoaa sinulle myös ratkaisun, ja tässä näytämme sinulle, miten se tehdään.
Ensimmäinen asia, jonka sinun pitäisi tehdä, on kirjautua Gmail-tiliisi ja valita sitten Gmailin oikeassa yläkulmassa oleva vaihdemäinen kuvake. kun näet avattavan valikon, valitse vaihtoehto asetus, josta saat useita välilehtiä.
Valitset ensimmäisen, yleinen, jossa näet useita toimintoja, jotka voit määrittää; viidennessä vaihtoehdossa löydät kumoa lähetykset, ota vaihtoehto käyttöön kumoa toimitus; missä voit määrittää ajan, joka sopii sinulle parhaiten lähettämiesi sähköpostien kumoamiseen; tämän asetuksen avulla voit valita kellonajan, olipa se 5, 10 tai 30 sekuntia sähköpostin lähettämisen jälkeen.
Viimeiset vaiheet
Lopuksi menet alas ikkunan alaosaan ja valitset vaihtoehdon Tallenna muutokset, niin että tämä kokoonpano tallennetaan; sitten huomaat, että se on määritetty hyvin, kun uutta sähköpostia lähetettäessä yläreunassa näkyy kaksi viestiä.
Ensimmäinen on kumoa, jossa voit siirtyä ennen valitun ajan päättymistä postin poistamiseen tai palata luonnosalustalle muokkaamista varten; ja toinen vaihtoehto on katso viesti. Käytä Gmailin tarkennettua hakua, jotta löydät nopeasti palautettavat sähköpostit.
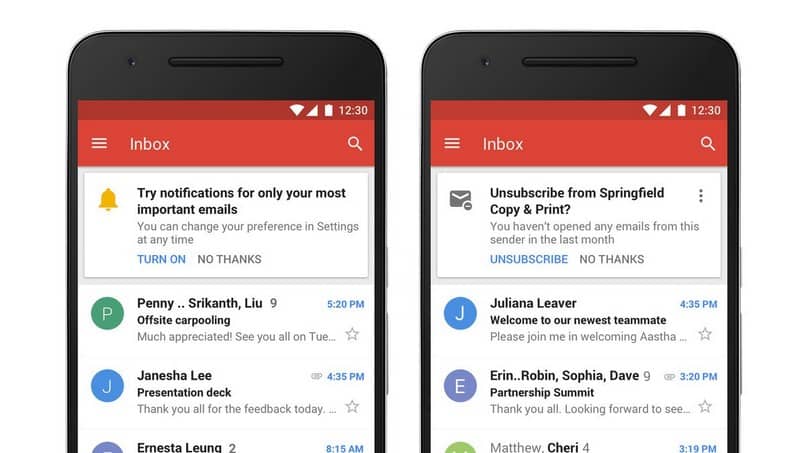
Nouda Outlookissa lähetetty sähköposti
Microsoftissa voit tehdä samanlaisen toiminnon kuin Gmailissa; Kun avaat sähköpostitilisi, siirryt kuvakkeeseen vaihtoehtoja ja valitset yleinen ja myöhemmin posti, josta saat avattavan valikon, jossa on monia asetuksia.
Napsautamme kolmatta osaa: kumoa toimitus; kaksi vaihtoehtoa ilmestyy ikkunaan: Älä salli peruuttaa lähetettyjä viestejä ja salli peruuttaa aikana lähettämiäsi viestejä… Valitse toinen ja valitse enintään 5–30 sekunnin aika postin kumoamiseksi.
Sitten painat vaihtoehtoa Tallentaa joka on ylin keskellä; huomaat, että kun seuraavan kerran lähetät sähköpostia, näet viestit postilaatikon yläosassa lähettäminen ja kumoaminen, joka lähettää sinulle sähköpostiviestin luonnokseen uudelleen.
Näillä helpoilla tavoilla voit määrittää Gmailin ja Outlookin niin, että roskakorikuvake tulee uudelleen näkyviin, sekä vahingossa lähettämiesi viestien poistamisen asetukset.